
How do you add subtitles in ShotCut?
In this blog, you will discover how to add subtitles to a video in ShotCut.

Last modified on 26 June 2024.
Subtitling is a crucial aspect of modern video content. Not only does it increase accessibility to a wider audience, but it also enhances the viewing experience and helps convey the message better. In this comprehensive guide, we’ll tell you all about the importance of subtitling, when to do it, how to do it and what to watch out for the best subtitling experience.
In this blog post
Subtitling is much more than just a textual representation of spoken words. It plays an essential role in reaching diverse audiences, regardless of language or hearing barriers. Here are some key reasons why subtitling is crucial for your videos:
Subtitling videos allows people with hearing impairments to understand the content. It also opens the doors for viewers who do not fully understand the spoken language, such as non-users of the original language or people who are in noisy environments. In addition, for several years now, it has also been possible to increase accessibility for the elderly by increasing TV subtitles.
Search engines can index subtitle text, making your videos more likely to be found in search results. This can increase your online visibility and drive more viewers to your videos.
Viewers stay engaged with your videos longer through subtitles because it holds their attention and makes the message clearer. This allows viewers to better understand the content and makes them more likely to watch your video to the end.
It is advisable to always subtitle your videos unless it is really not necessary. There are several situations in which subtitling is particularly valuable:
There are several ways to subtitle your videos, and we will discuss two popular methods:
Triple8 is a powerful subtitling software that automatically converts spoken language into text. Here’s how it works:
An SRT file is a text file that contains time codes and associated subtitles. It allows you to manually create and edit subtitles. You can use an SRT file to add subtitles on Facebook, subtitles on YouTube, and more.
An SRT file is a widely used text format for subtitling. It contains time codes that indicate when each subtitle should appear and disappear. You need an SRT file when you want to create subtitles manually, or when you want to add SRT subtitles to platforms that offer SRT support.
Do you want to add subtitles to videos? Then it’s helpful to know that subtitling requires precision and care to provide an optimal viewing experience. Here are some tips to help you subtitle your videos:
To add subtitles to videos on popular social media and video editing platforms, use the tips below:
Adding subtitles on Facebook is done in the following way:
Repeat steps 3 and 4 if you want to add subtitles in multiple languages to your video. Do this until the subtitles of each language are added.
If you want to remove subtitles from your Facebook video, follow these steps:
Adding subtitles on Youtube is done in the following way:
Repeat steps 3 and 4 if you want to add subtitles in multiple languages to your YouTube video. Do this until the subtitles of each language are added. Read more about learning a foreign language using subtitles soon.
If you want to edit or delete subtitles on Youtube, do the following:
Do you want subtitles on Instagram? Instagram does not (yet) have an option to upload SRT files, nor does it have a feature that automatically adds subtitles to your video. If you want to post videos with subtitles on Instagram, the video should already have subtitles. Don’t worry if your video doesn’t have that yet.
Triple8 makes it quick and easy. Upload your video in the Triple8 editor and download your video with subtitles within 5 minutes. Then post it on Instagram. And voilà, your Instagram video has subtitles.
TikTok also does not (yet) have an option to upload SRT files or a functionality that automatically generates subtitles. For subtitles on TikTok, the same applies as for Instagram: if you want to post a video with subtitles, upload a video that already has subtitles in it. Triple8 will do that for you within 5 minutes. Upload your video, give it 5 minutes and then download the video with subtitles. Then post it on TikTok and your TikTok video has subtitles.
To add subtitles on LinkedIn, you need an SRT file
After the video is uploaded, you will get a notification. You can see the subtitles on LinkedIn after this if you click “CC” at the bottom right of the video.
In Premiere Pro, you can add subtitles to your video in two ways:
Follow the following steps to manually type and time the subtitles in your Premiere Pro video:
No time or desire for manual subtitling in Premiere Pro? Upload your video in the Triple8 editor and within 5 minutes download the SRT file of your video. You can import it into Premiere Pro using the steps below.
If you have the SRT file of the subtitles, then within 1 minute you will have added subtitles to your video in Premiere Pro. This is how you do it:
Is there an error in the subtitles, or is the text not properly visible? In Premiere Pro you can easily edit the text but also the style of your subtitles:
In iMovie, it is not possible to upload an SRT file, nor does iMovie have a subtitle feature. Still, there is a way to subtitle manually in iMovie. It’s cumbersome and time-consuming, but it can be done. If you already have an SRT file, it already saves you a lot of work. Don’t have one yet? In the Triple8 editor, you can create one within 5 minutes.

In this blog, you will discover how to add subtitles to a video in ShotCut.

In this article, we take you through the history and evolution of subtitling.

Discover in this article how to set up step-by-step subtitles for TV for deaf and hard-of-hearing individuals, enabling them to enjoy television programs as well.
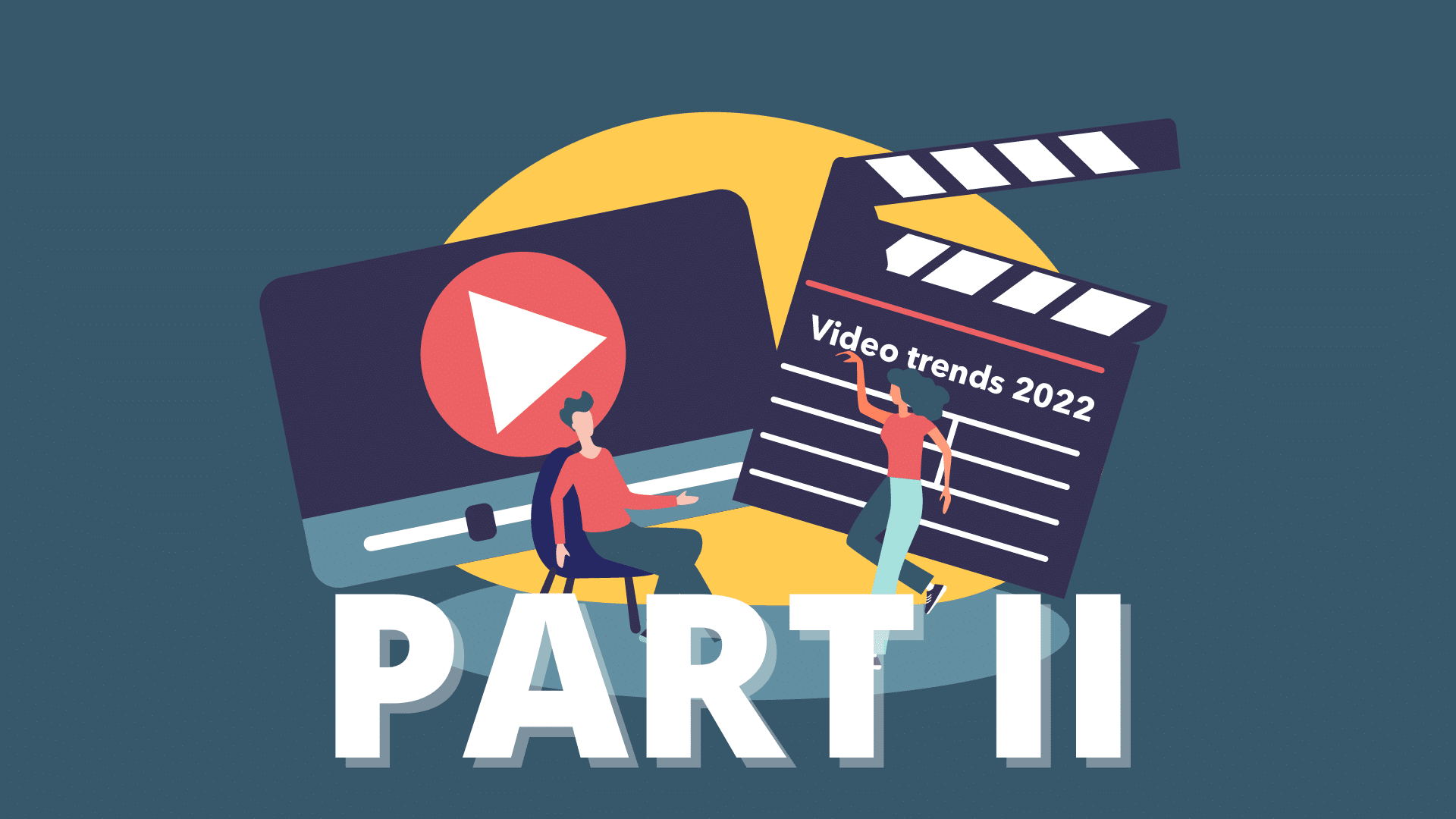
In this blog, we tell you all about the upcoming video trends for this year (part2).

In this blog, we tell you all about the upcoming video trends for this year.
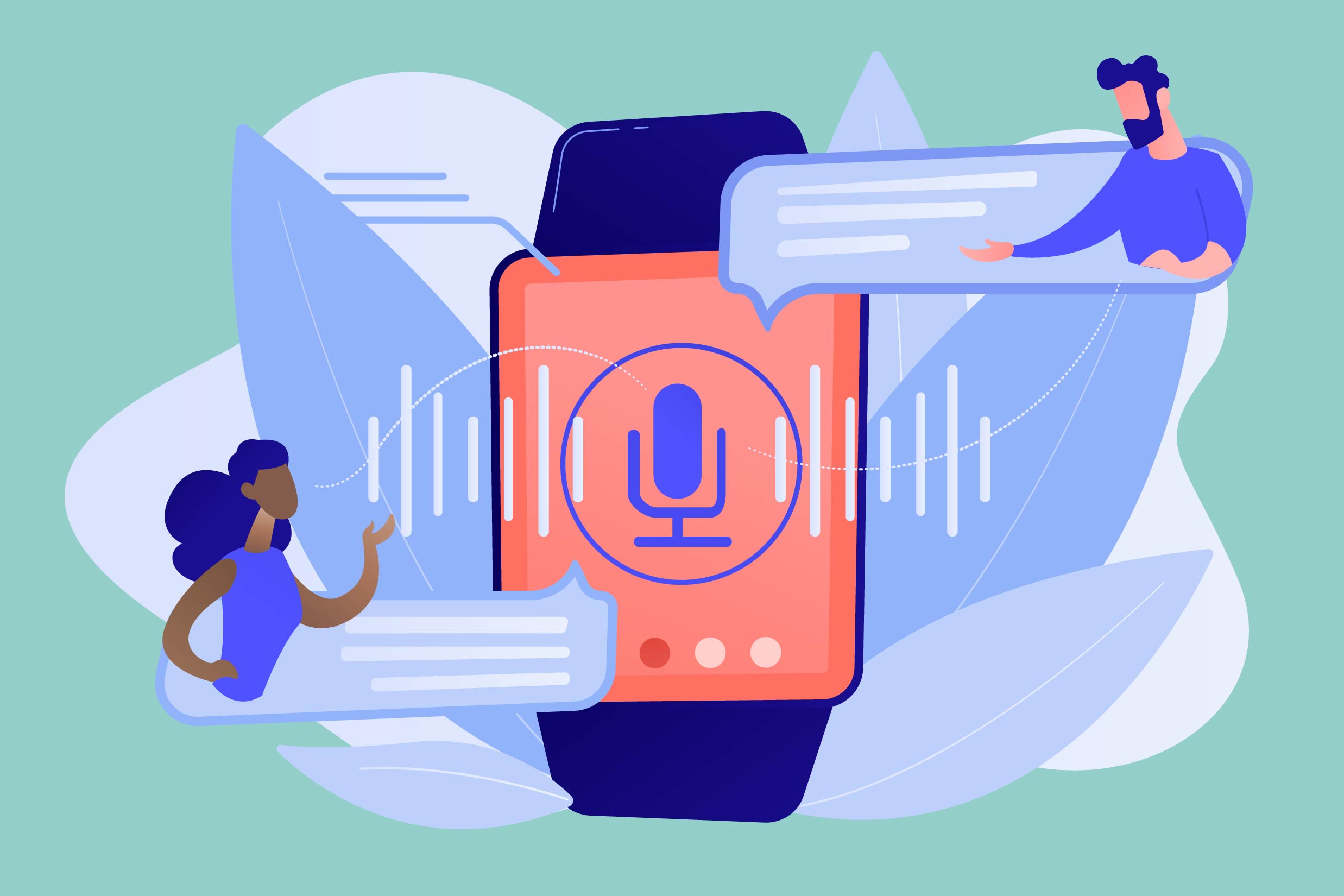
In deze blog leggen we je uit hoe je een video kan vertalen met Triple8 en waarom dat handig kan zijn.
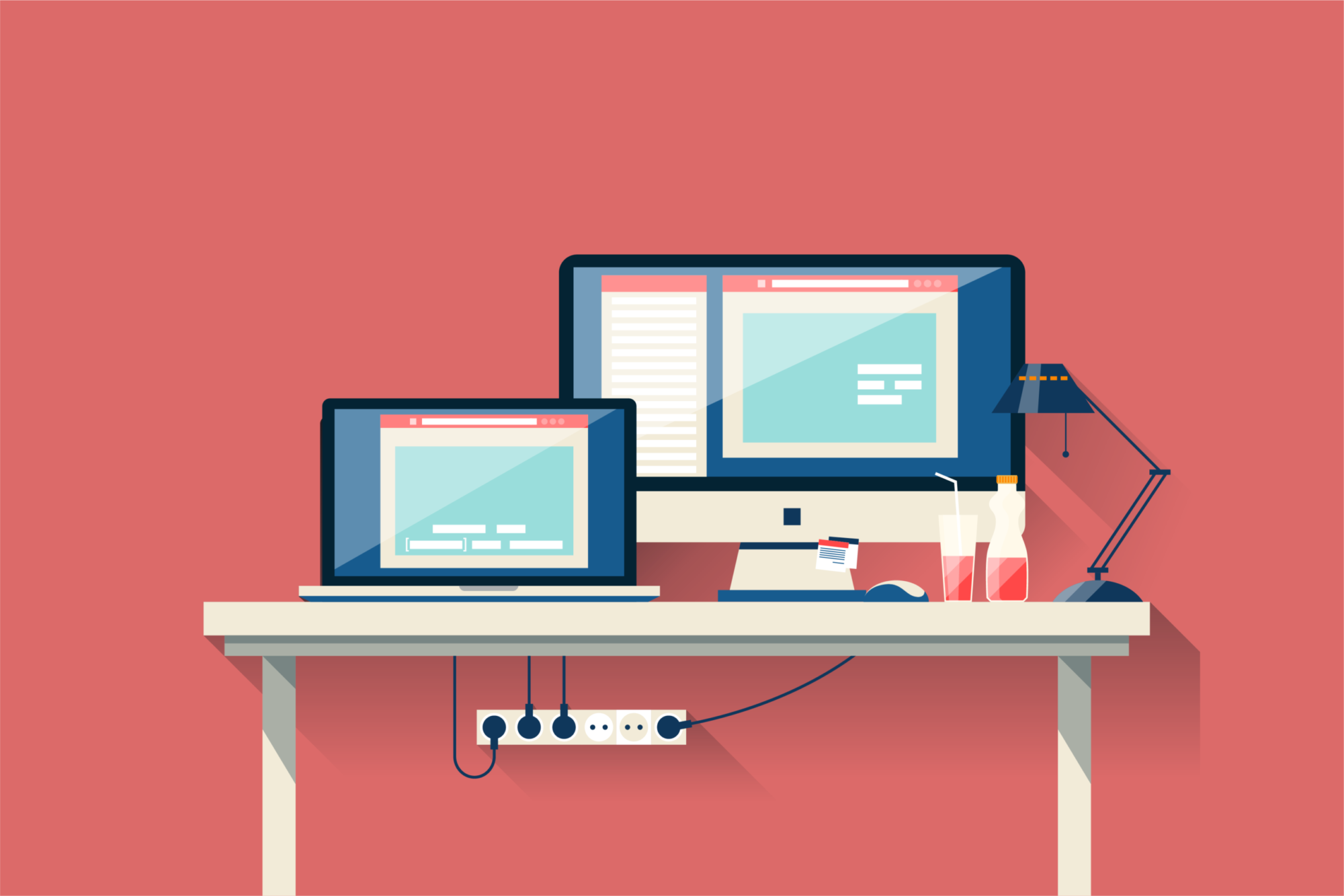
In this guide we explain the difference between open en closed captions.

In this new blog we talk about transcribing, what does it stand for and how to use it.
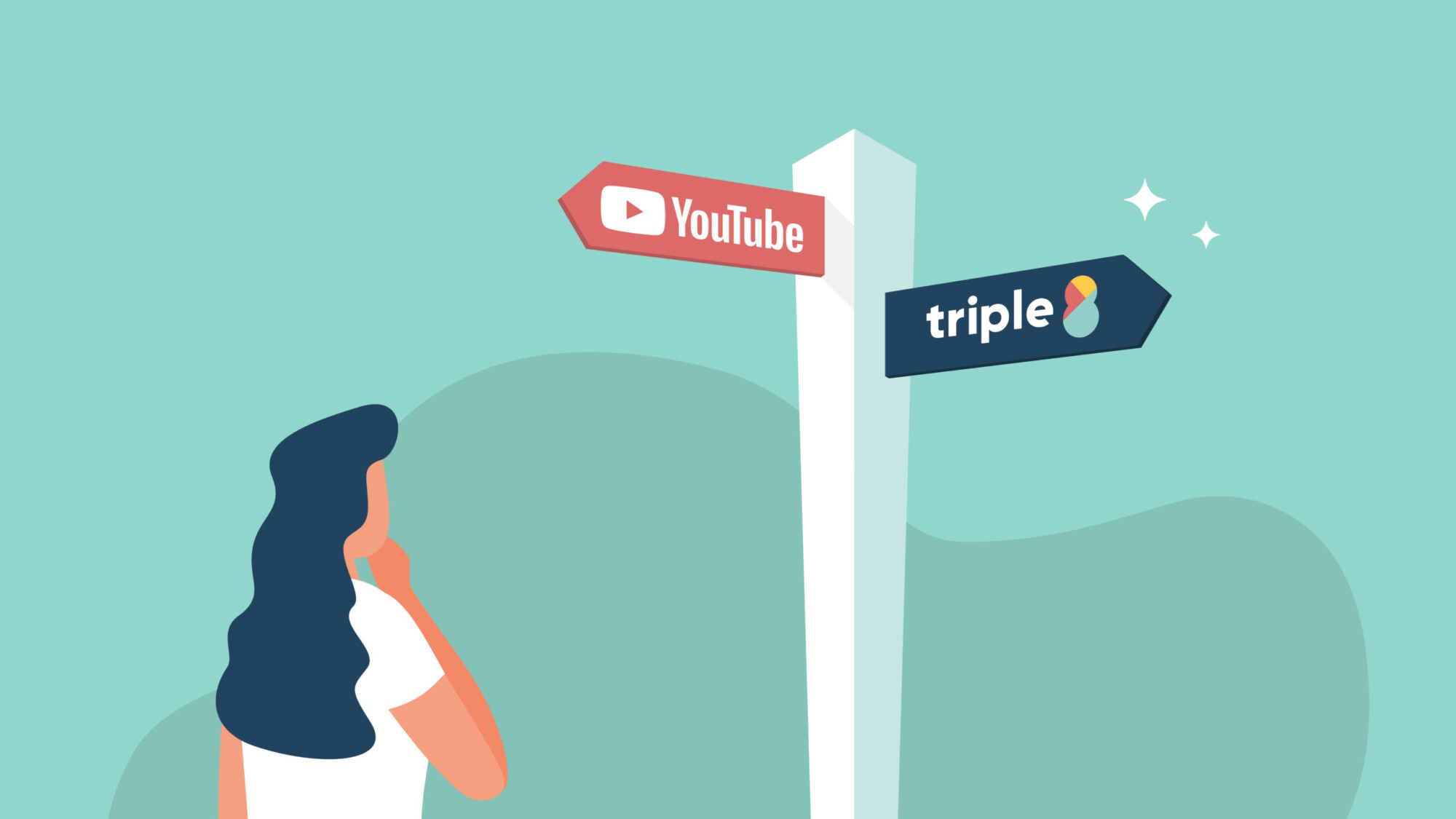
In this guide we explain the difference between subtitling your videos via the YouTube Studio and the Triple8 editor.
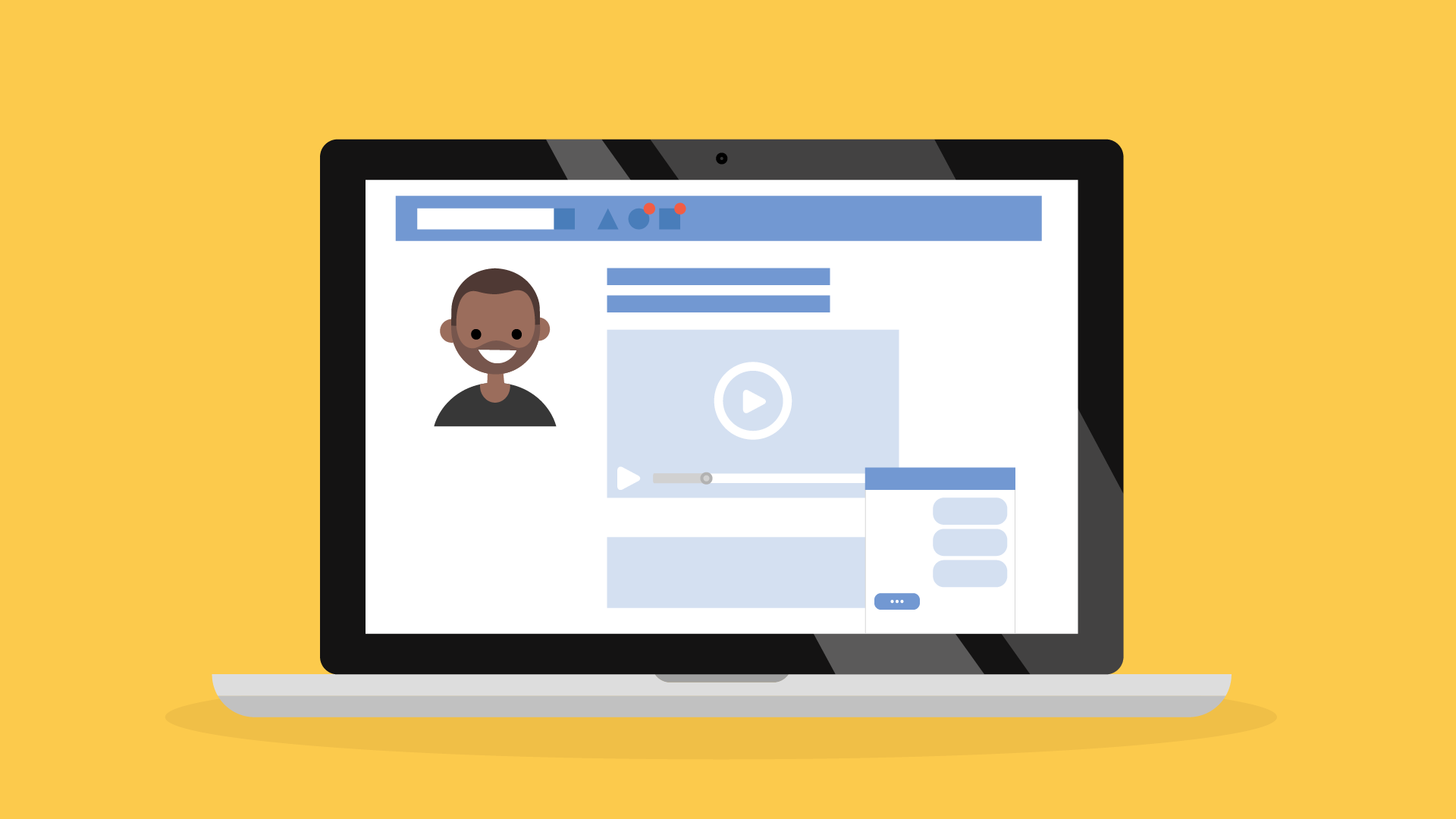
In this guide we will explain how to create subtitles for LinkedIn videos in 3 easy steps.

Adding subtitles to your Instagram videos is easy with these 4 steps.

In this guide, we will explain how to add subtitles to your TikTok videos in 4 steps.

In Premiere Pro you can add subtitles in two different ways. In this guide we explain how to add subtitles in Premiere Pro and we show you how to edit them.

In this guide we explain how to add subtitles to your iMovie project. Although iMovie does not have a subtitle function there is a way to manually add subtitles to your iMovie project.
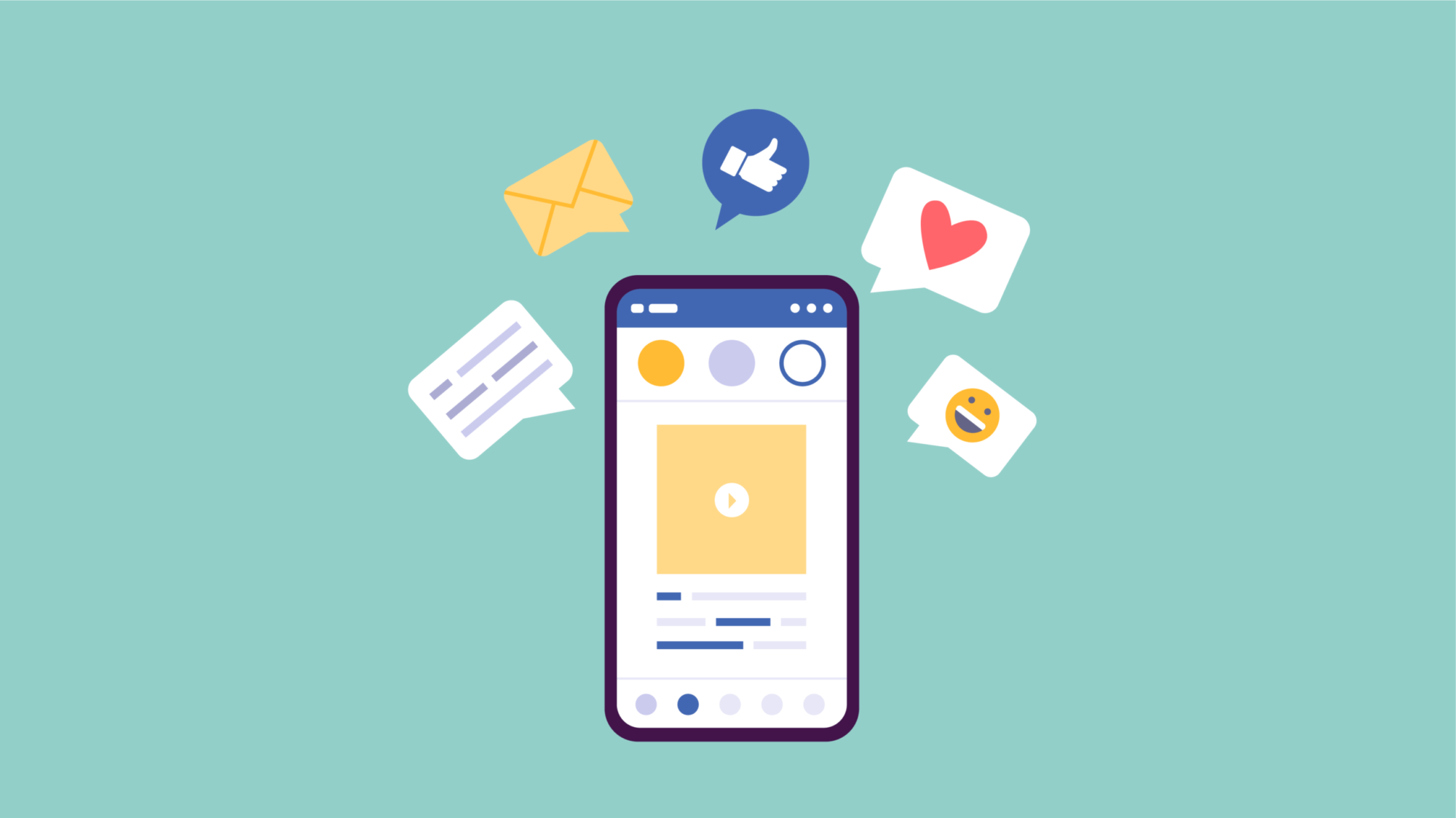
Adding subtitles to your Facebook videos will allow your video to be viewed without sound and make it more accessible to the deaf and hard of hearing. Subtitles will increase the reach of your videos. In this guide, we will show you how to add subtitles in multiple languages to your video, edit and remove them on Facebook.
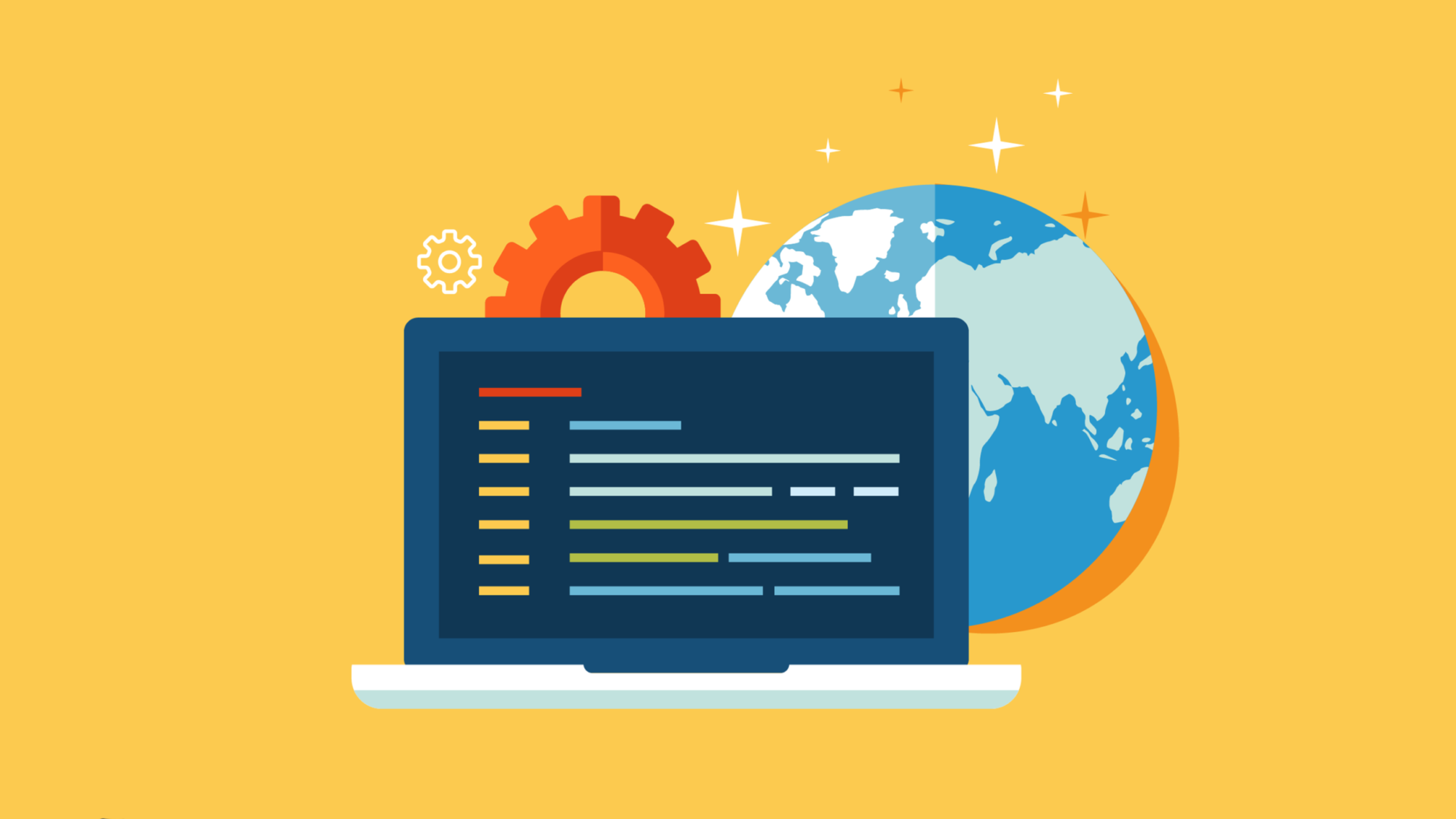
What is a SRT file, what does the abbreviation stands for and when do you need it?
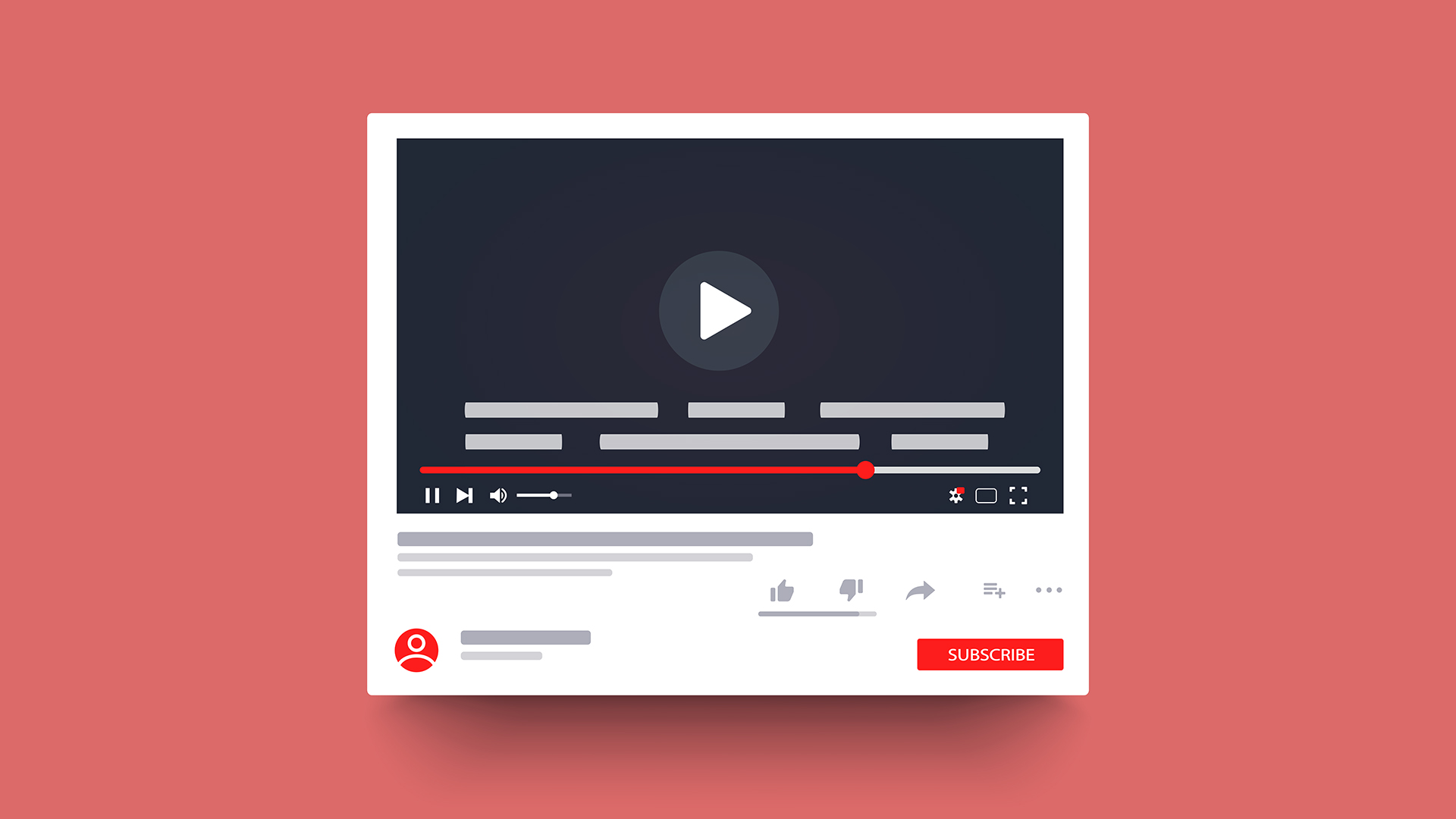
In this guide we explain how you can add, edit and delete subtitles in multiple languages on YouTube.