

Ondertiteling Premiere Pro: In maximaal 5 stappen je video’s ondertitelen
In dit artikel leggen we je uit hoe je in Premiere Pro op twee verschillende manieren video’s kan ondertitelen en hoe je de ondertiteling kan bewerken in Premiere Pro.
Hoe voeg ik ondertiteling toe aan een Premiere Pro-Video?
Optie 1 is handmatig. Hierbij typ en time je de ondertiteling zelf.
Optie 2 is automatisch. Hierbij upload je een automatisch gegenereerd SRT-bestand via Triple8 en importeer je dit bestand in Premiere Pro.
Ondertiteling handmatig toevoegen in Premiere Pro
Om handmatig je ondertiteling toe te voegen aan video kun je de volgende stappen volgen:
- Open de video in Premiere Pro
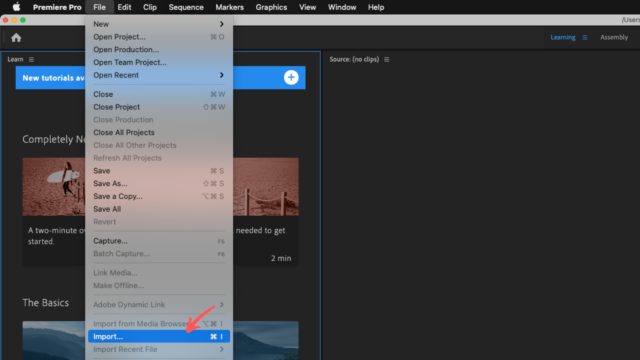
- Klik op “Nieuw item”, daarna op “Ondertiteling” (of “Captions” als je de instellingen in het Engels hebt staan) en kies voor “Open Captions”
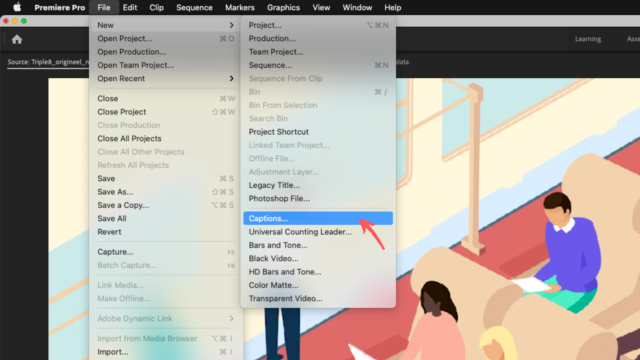
- Sleep vervolgens de Open Captions naar je tijdlijn en verleng de balk tot waar nodig.
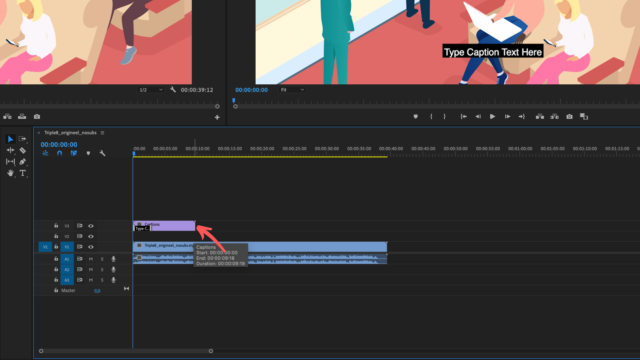
- Dubbelklik op Open Captions en verander de tekst in de Captions tab
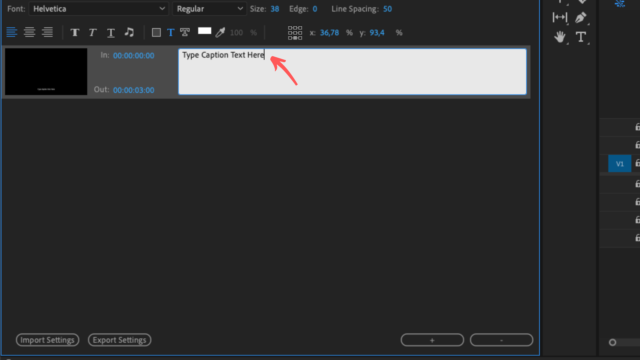
- Klik op + voor een volgend tekstblok
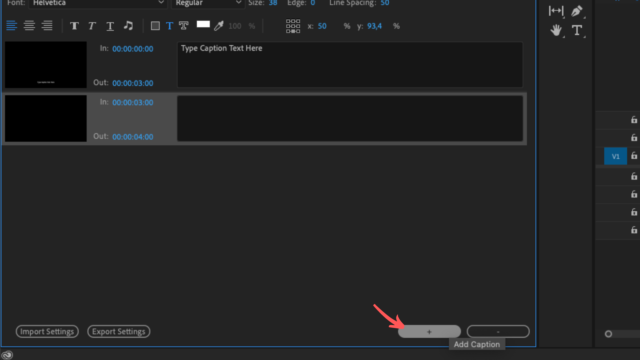
Ondertiteling automatisch toevoegen met SRT-bestand
Wat je veel tijd en moeite gaat besparen is door gebruik te maken van ondertiteling SRT bij je video. Dit kan heel gemakkelijk door je video te uploaden in de Triple8 editor. Binnen 5 minuten is het SRT-bestand te downloaden, vervolgens kun je deze importeren in Premiere Pro.
Als je al wel over het SRT-bestand beschikt van je video, dan heb je binnen 1 minuut ondertiteling toegevoegd aan je video in Premiere Pro. Hoe je dat doet, lees je in het volgende stappenplan:
- Open je video in Premiere Pro
- Ga naar “Bestand”, kies “Importeren..” en klik op het SRT-bestand
- Sleep het bestand vanuit het Project naar de tijdlijn en plaats de ondertiteling op de juiste timing om te corresponderen met de audio.
Ondertiteling bewerken in Premiere Pro
Wanneer de tekst niet goed zichtbaar is of wanneer er een fout in de ondertiteling zit is dat gemakkelijk op te lossen. In Premiere Pro kun je de tekst, maar ook de stijl van de ondertiteling bewerken:
- Open de video en importeer het SRT-bestand in Premiere Pro
- Dubbelklik op de ondertiteling balk en pas in de Captions tab de tekst aan
- Bewerk in deze tab het font, de kleur en stijl van de ondertiteling naar wens
Premiere Pro 15.0
Sinds maart 2021 is Premiere Pro 15.0 beschikbaar. Groot voordeel van deze nieuwste versie is dat de workflow voor het ondertitelen van je video is verbeterd. Hieronder volgt het nieuwe stappenplan voor het maken van ondertiteling in Premiere Pro 15.0:
- Klik op “Ondertiteling” of “Captions” wanneer je de instellingen in het Engels hebt staan. Premiere opent hierna het Tekst panel aan de linkerkant.
- In het tekstpanel heb je een aantal opties, kies voor “Create New Caption Track”
- Hierna verschijnt er nieuw menu waar je “Ondertiteling” selecteert
- Klik op + om een nieuw tekstblok te openen, typ hierin de gesproken tekst
Wanneer je bent begonnen met het uitschrijven van de gesproken tekst zul je zien dat onderin het scherm de ondertiteling een eigen speciale track heeft gekregen. Deze track maakt het aanpassen van de gemaakte ondertiteling heel eenvoudig omdat je ze nu kunt verschuiven, net zoals je al kan met videoclips etc. Houd er rekening mee dat terwijl je ondertitels op de ondertitelingstrack aanpast, de timing voor je ondertiteling in het tekstpaneel ook automatisch wordt bijgewerkt.
Verschil Premiere Pro en Triple8
Groot verschil tussen Premiere Pro en Triple8 is dat je in Premiere Pro nog altijd zelf de ondertiteling moet typen, terwijl Triple8 dit werk voor jou doet. Dat scheelt aanzienlijk veel tijd. De timing van de tekst wordt in Triple8 heel nauwkeurig en automatisch gedaan. Daarnaast kan je met Triple8 ook je video’s vertalen in meer dan 10 talen.
Meer tips voor video’s ondertitelen?
Ben je benieuwd hoe je ondertiteling toevoegt op bewerkingsprogramma iMovie of op socialmediakanalen zoals YouTube en LinkedIn? Bekijk dan onze ultieme gids voor video’s ondertitelen voor meer informatie.


Hoe voeg je ondertiteling toe in ShotCut?
In deze blog ontdek je hoe je ondertiteling toevoegt aan een video in ShotCut.

Hoe voeg je ondertiteling toe in Final Cut Pro?
In dit artikel lees je hoe je ondertiteling moet toevoegen aan een video in Final Cut Pro.

Hoe voeg je ondertiteling toe in Davinci Resolve?
In dit artikel wordt uitgelegd hoe je ondertiteling toevoegt aan een video in Davinci Resolve.

Ontdek de 9 beste lettertypes voor ondertiteling
In dit artikel ontdek je welke lettertypes je het beste kan gebruiken voor het ondertitelen van jouw video's om de leesbaarheid te verhogen.
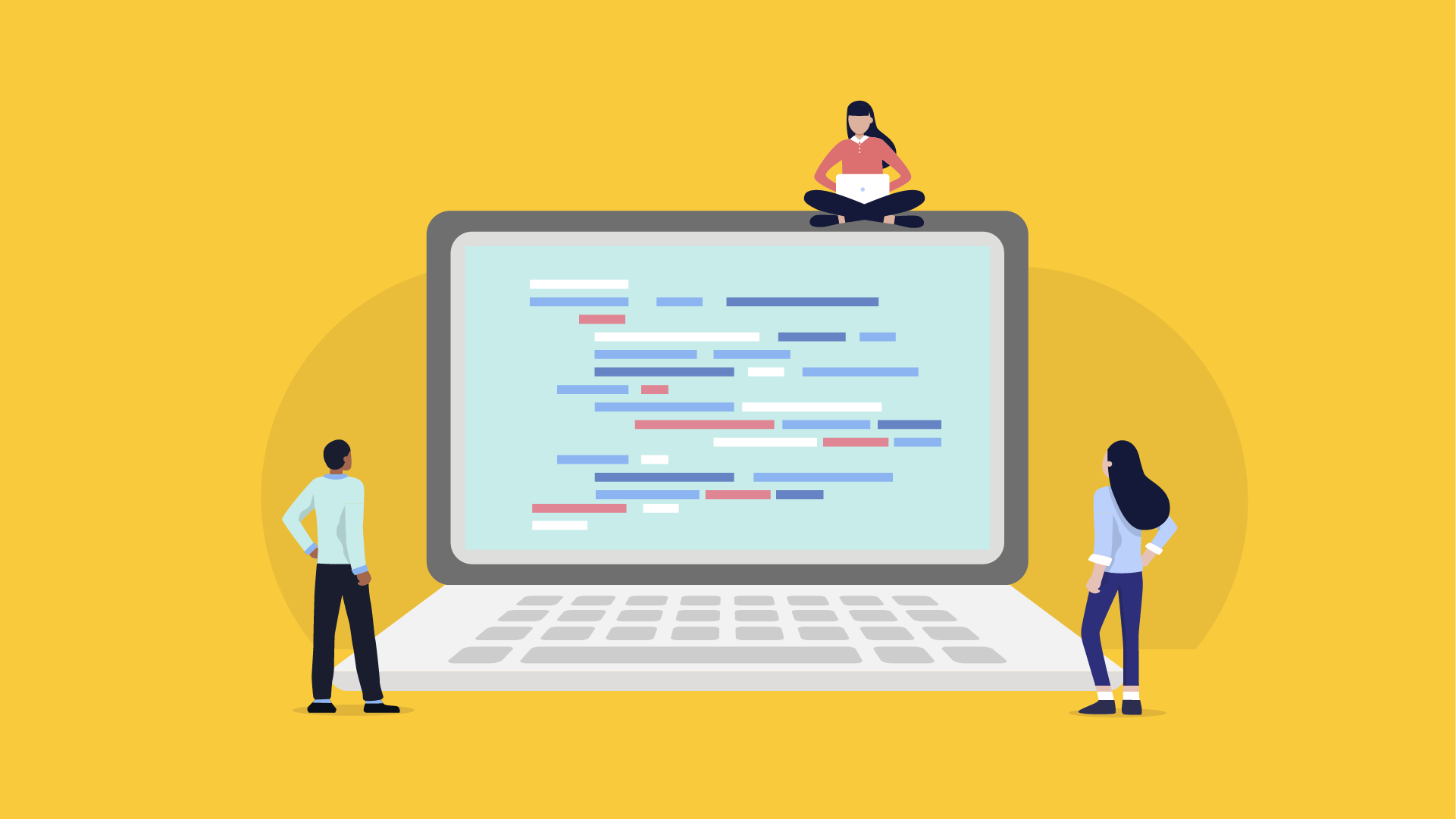
Commercials met ondertiteling: positief effect op merk en inclusiviteit
In dit artikel leggen we de bevindingen van het onderzoek door Ad Alliance in samenwerking met DVJInsights en Procter & Gamble uit. Uit dit onderzoek is gebleken dat commercials meer effect hebben als er ondertiteling is toegevoegd.

Een taal leren met ondertiteling bij films of series
In dit artikel leggen we uit hoe je een vreemde taal kan leren met behulp van ondertiteling bij films en series. Ook leggen we uit hoe je jouw eigen ondertiteling kan maken.
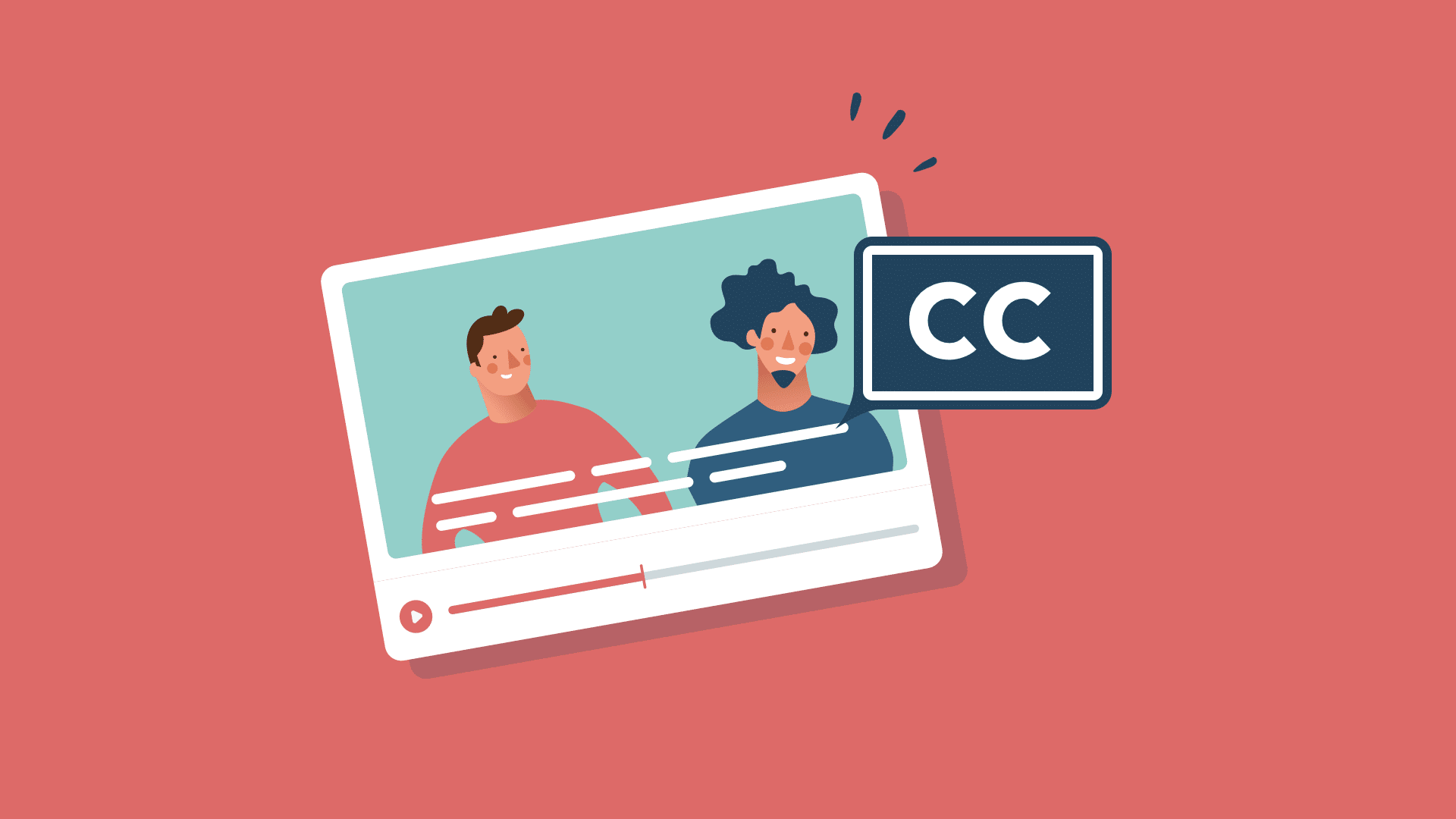
Ondertiteling voor doven en slechthorenden op televisie, hoe stel je het in?
Ontdek in dit artikel hoe je stapsgewijs ondertiteling moet instellen voor doven en slechthorenden, zodat ook zij kunnen genieten van televisie programma's.
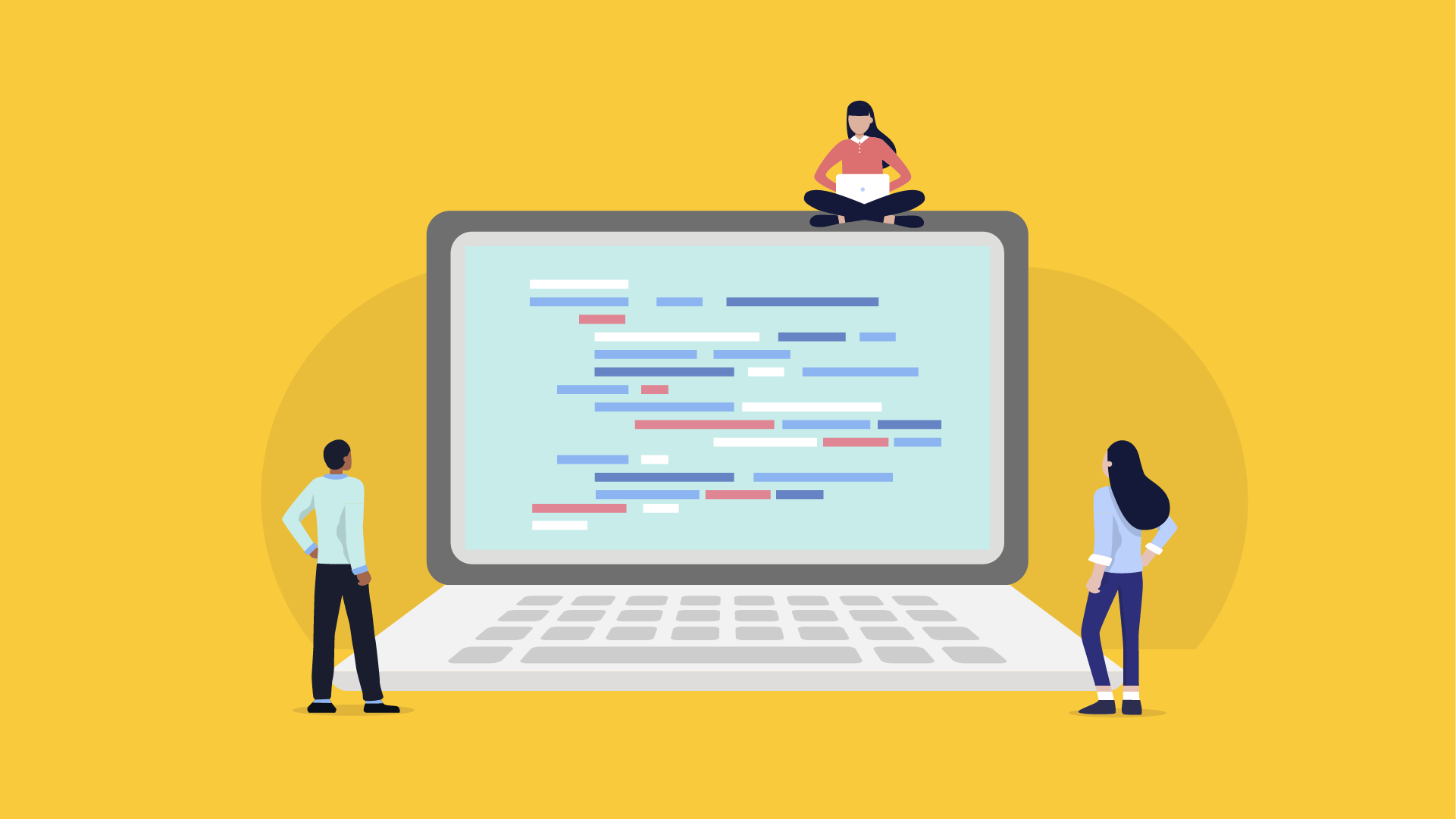
Hoe ondertiteling downloaden?
In dit artikel wordt een stappenplan gegeven waarmee men zelfstandig ondertiteling kan downloaden.

Video trends van 2022 deel II
In deze blog worden de e-commerce en video marketing trends van het komende jaar (2022) besproken.

Video trends van 2024
In dit artikel worden de video trends van het komende jaar (2024) besproken.
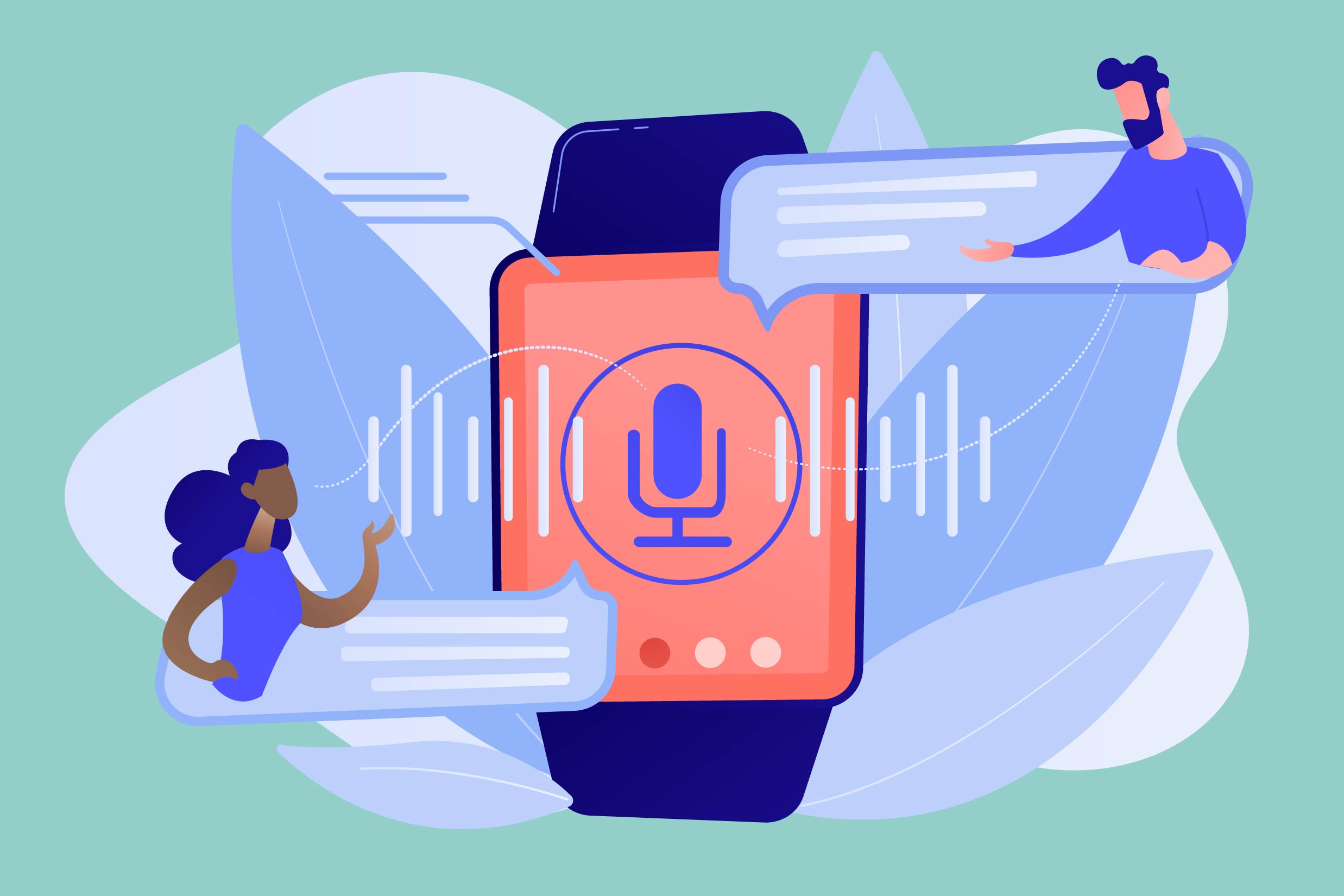
Een video vertalen, hoe doe ik dat?
In deze blog leggen we je uit hoe je een video kan vertalen met Triple8 en waarom dat handig kan zijn.
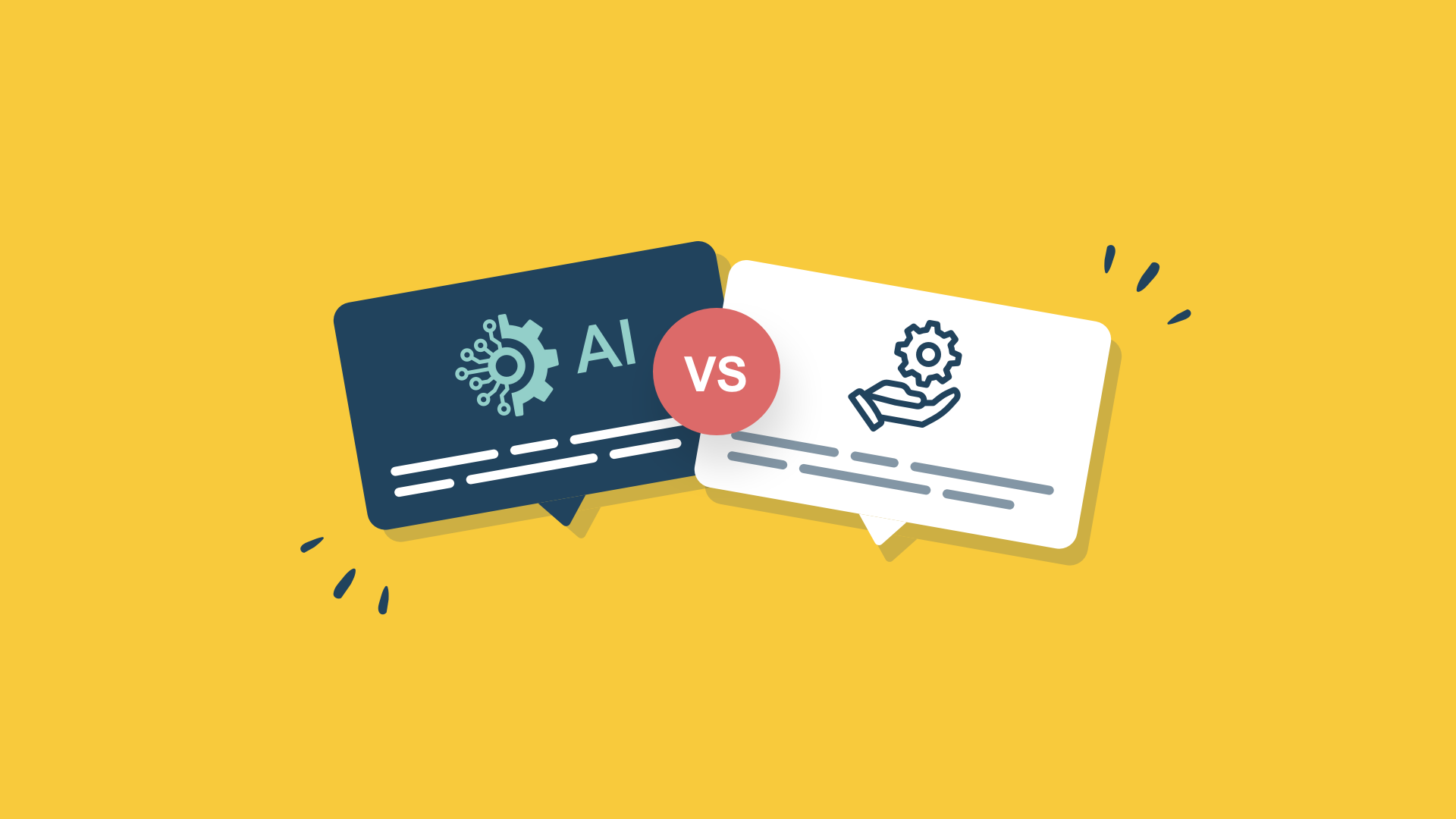
Ondertitels maken automatisch of handmatig?
Voor je video wil je foutloos ondertitels maken in de oorspronkelijke taal of in een andere taal. Kies je dan voor menselijke ondertiteling of machine ondertiteling? En wat zijn de voordelen en nadelen van deze manieren van ondertitelen?
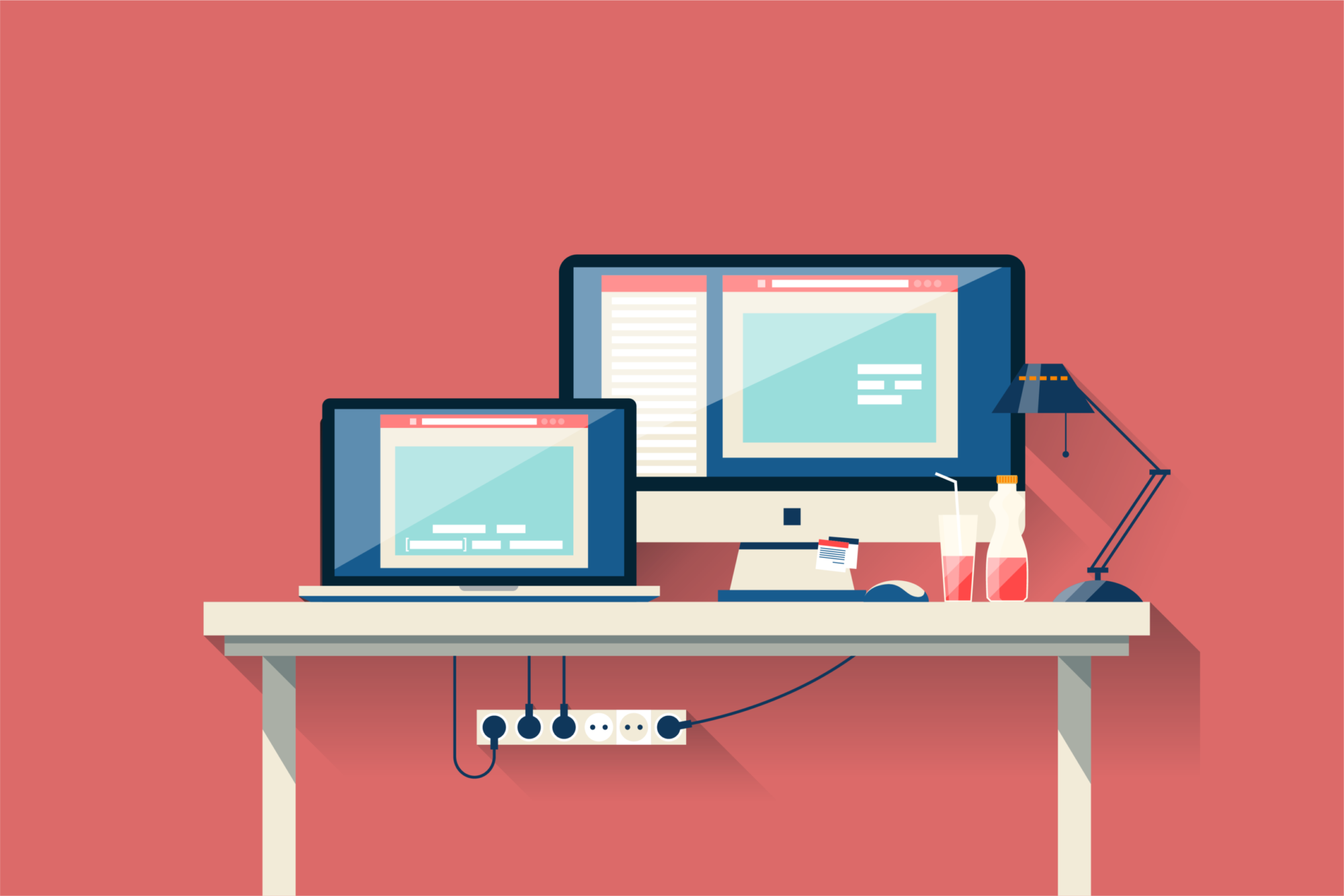
Wat is het verschil tussen open ondertiteling, closed captions en SDH?
In deze blog leggen we je uit wat het verschil is tussen open en gesloten ondertiteling en wat je ermee kan doen.

Transcriberen en transcriptie: Wat is het?
In deze blog leggen we je uit wat een transcriptie is en wat je ermee kunt doen.
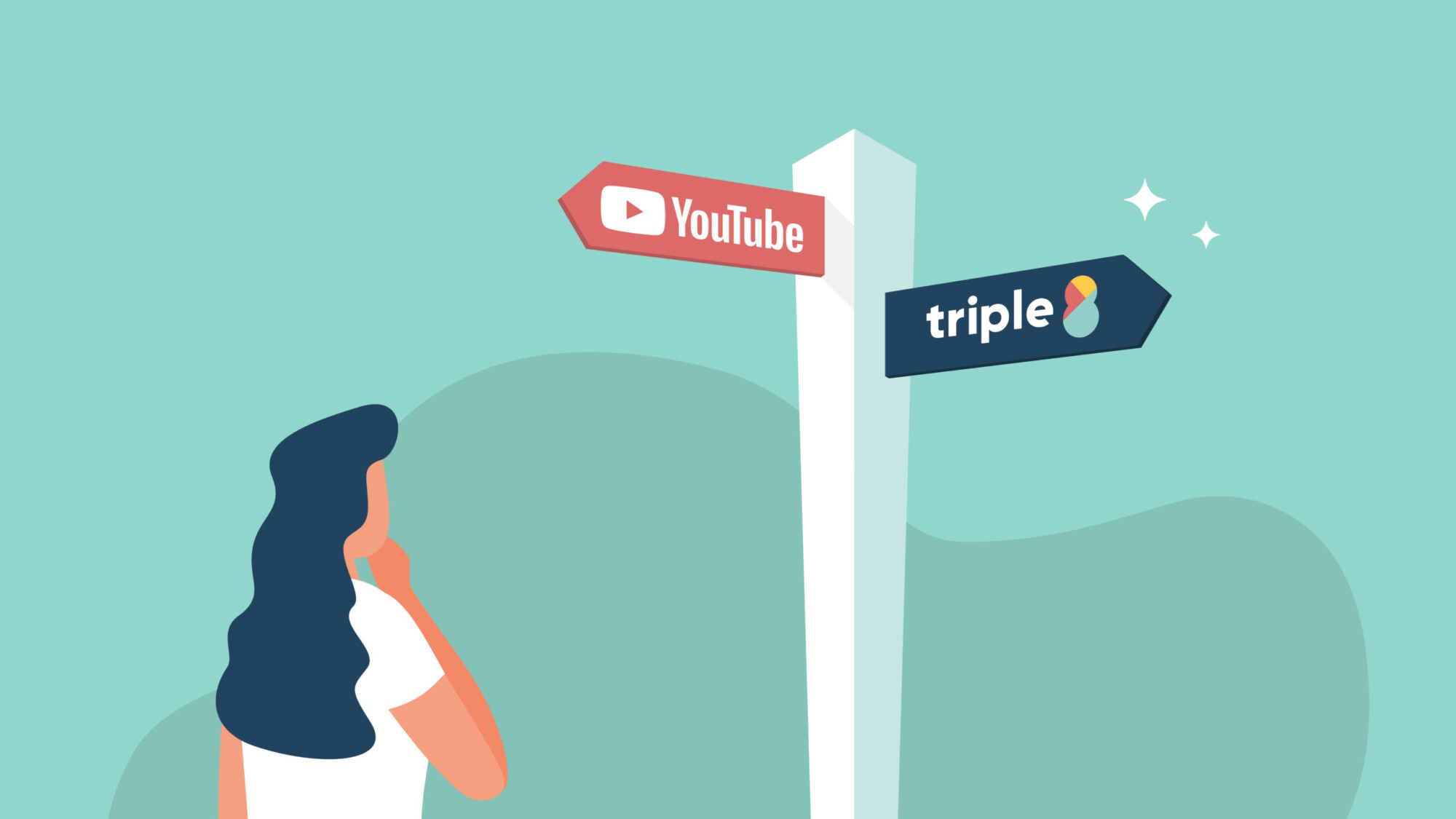
YouTube ondertiteling en Triple8 – het verschil
In deze guide leggen we je uit wat het verschil is tussen het ondertitelen van je video’s via de YouTube Studio en de Triple8 editor.
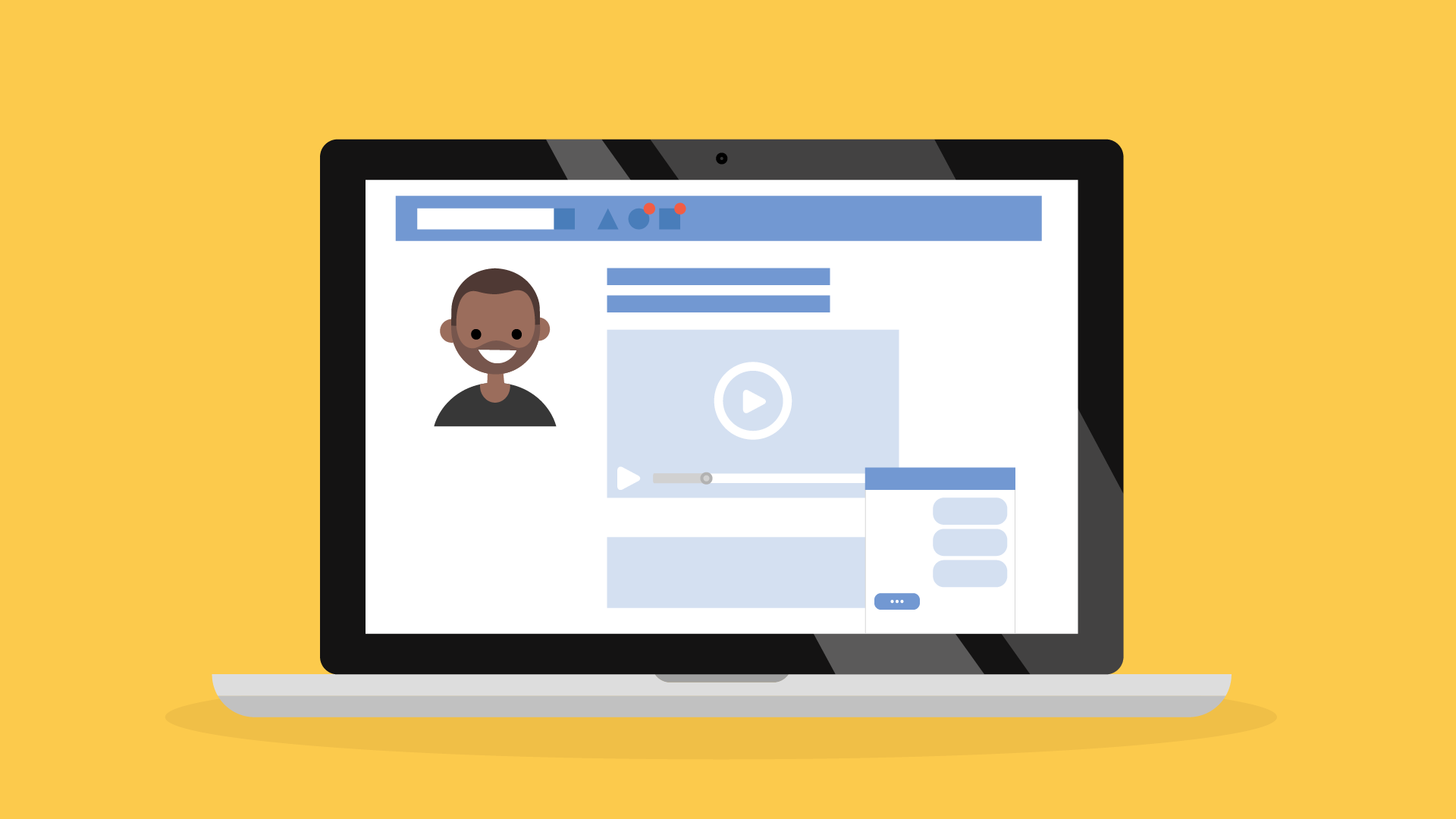
Ondertiteling LinkedIn: In 3 stappen LinkedIn video’s ondertitelen
In deze guide leggen we je uit hoe je in 3 stappen op LinkedIn video's kan ondertitelen.

Ondertiteling Instagram in slechts 4 stappen
Ondertiteling aan je Instagram video's toevoegen doe je gemakkelijk met deze 4 stappen.

Regel jouw TikTok ondertiteling in slechts 4 stappen
In dit artikel leggen we uit hoe je in vier stappen ondertiteling toevoegt aan je TikTok-video’s.

In 6 stappen je iMovie video’s ondertitelen
In dit artikel eggen we je uit hoe je in iMovie ondertiteling kan toevoegen. Hoewel iMovie geen ondertiteling functie heeft, is het wel mogelijk om handmatig ondertiteling toe te voegen.
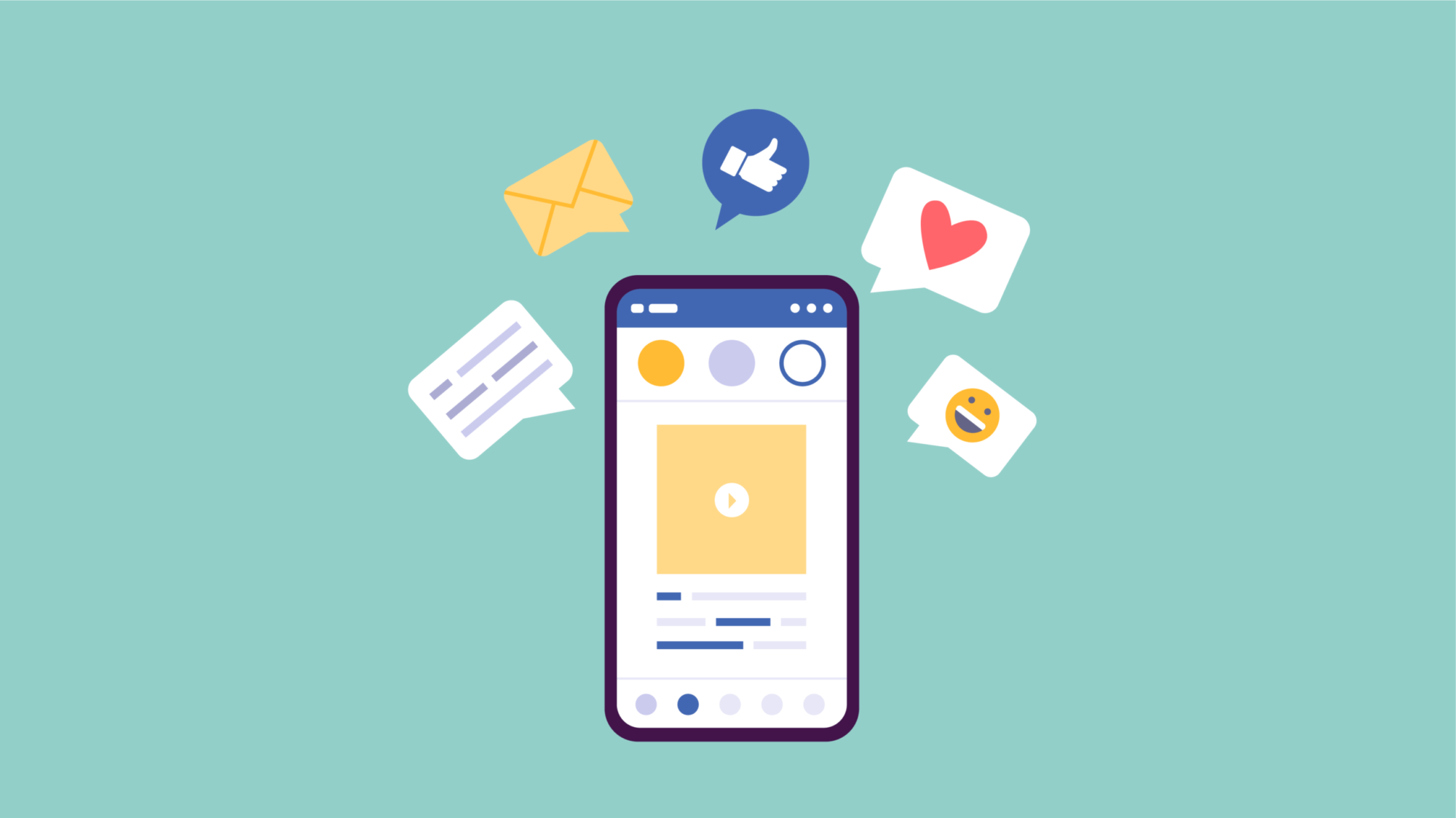
Ondertiteling Facebook: In 4 stappen Facebook video’s ondertiteld
In deze blog leggen we je uit hoe je op Facebook ondertiteling, in meerdere talen, kan toevoegen aan je video, bewerken en ook weer kan verwijderen.
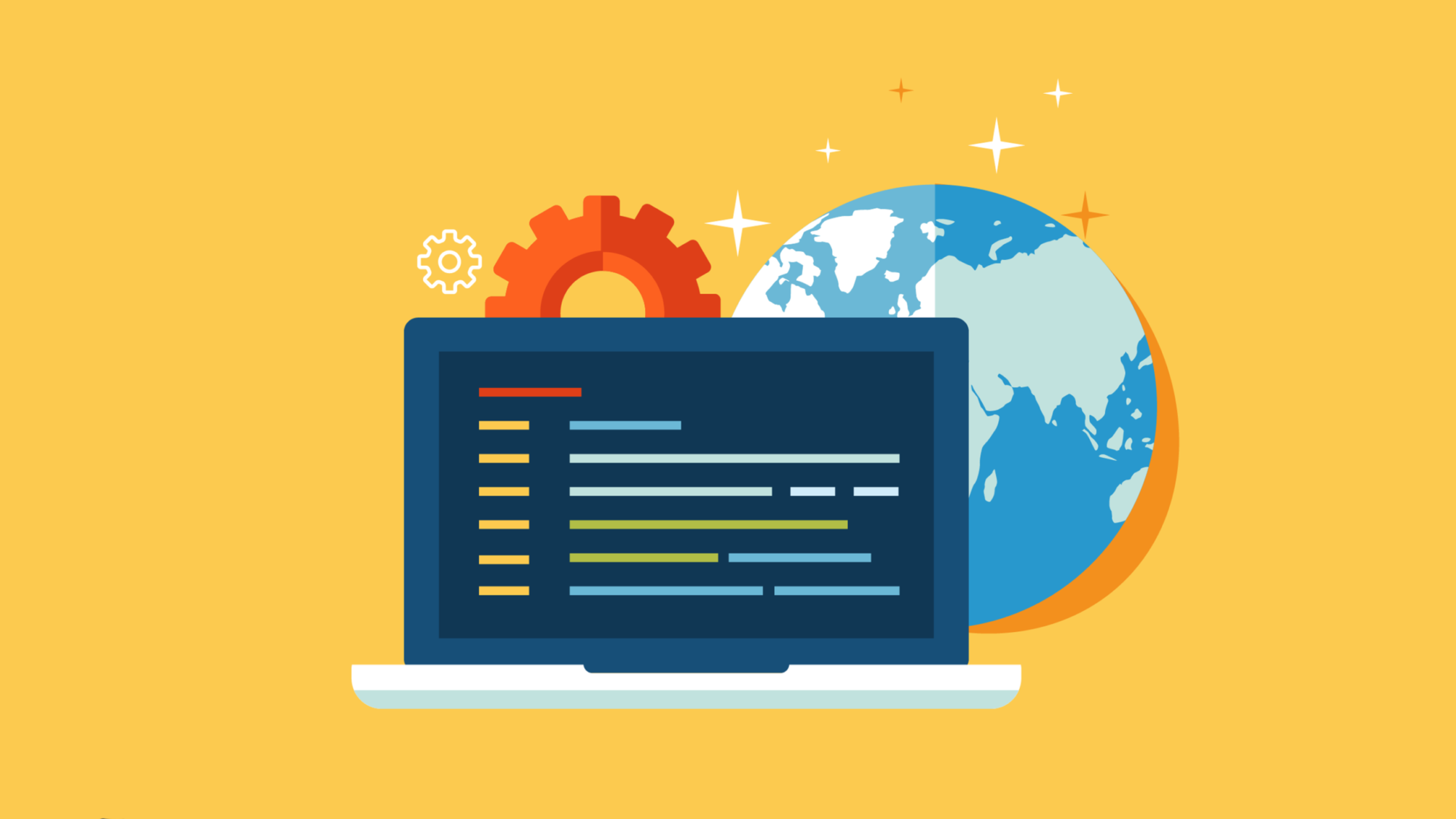
Wat is een SRT-bestand nu precies?
Wat is een SRT-bestand, waar staat de afkorting SRT voor en waarvoor heb je het nodig? We leggen het je uit.

Video’s ondertitelen: De ultimate guide voor ondertitelen
In deze guide over video’s ondertitelen leggen we uit wat een SRT-bestand is en hoe je video’s kan ondertitelen op Facebook, Youtube, Instagram, TikTok, LinkedIn, Premiere Pro en iMovie.
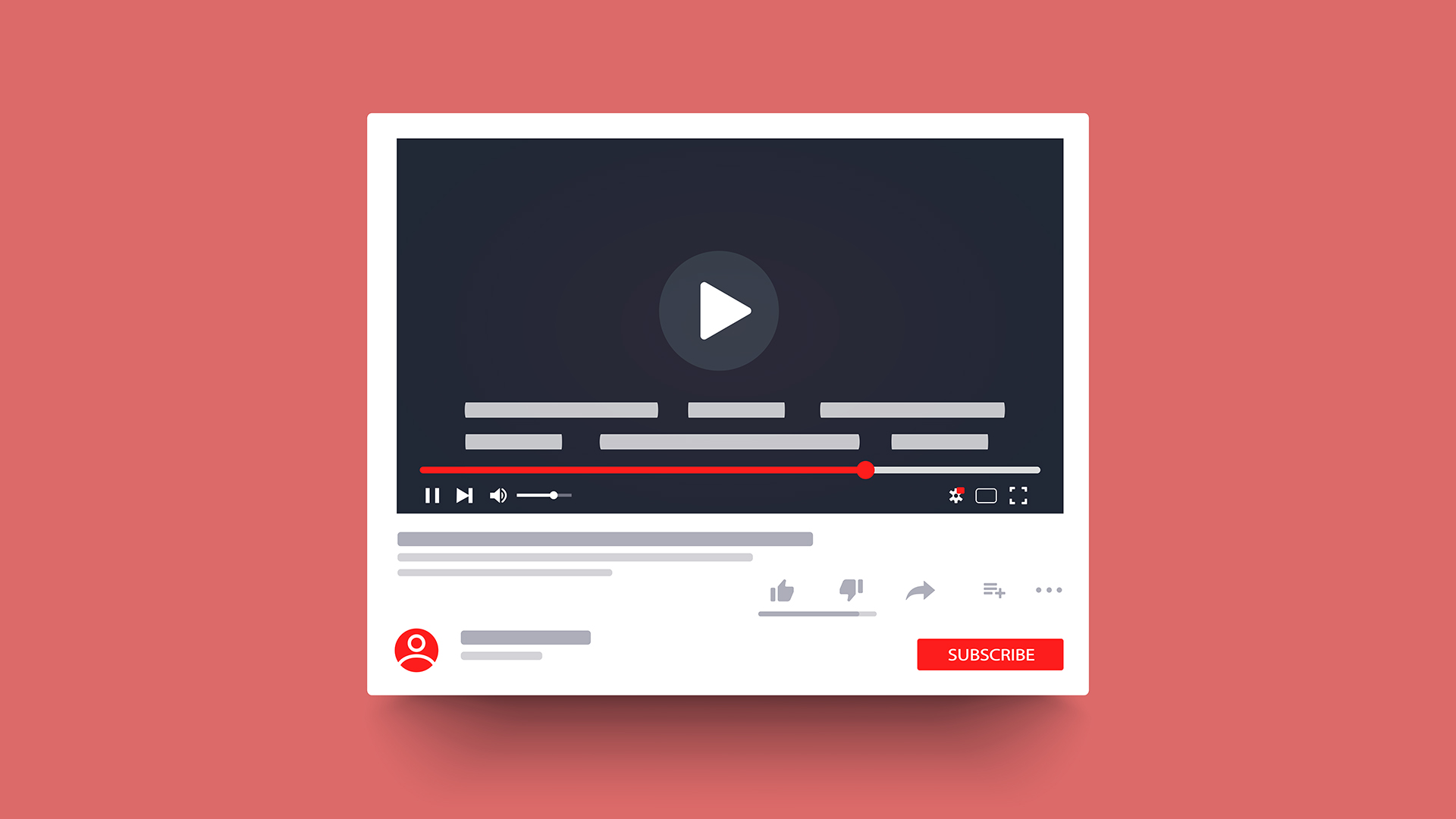
Instructies voor het toevoegen van ondertiteling aan YouTube-video’s
In dit artikel leggen met behulp van een handig stappenplan uit hoe je ondertiteling kan toevoegen en bewerken aan YouTube video's.