

In 6 stappen je iMovie video’s ondertitelen
Laatst gewijzigd op 8 april 2024.
Wil je ondertiteling toevoegen aan je iMovie-video’s, maar merk je dat de standaard videobewerkingssoftware van Apple geen ingebouwde ondertitelfunctie heeft? Geen zorgen, we hebben de oplossing voor je! In deze blog laten we je in zes eenvoudige stappen zien hoe je ondertiteling kunt toevoegen aan je iMovie-video’s. Ontdek een handige manier om je video’s toegankelijker te maken en je boodschap nog duidelijker over te brengen.
In dit artikel
- Voorbereiding
- Handmatig ondertiteling toevoegen en bewerken in iMovie
- Waarom Triple8 gebruiken voor iMovie?
- Tips voor ondertiteling in iMovie
- Samengevat: alle stappen op een rijtje
- Meer tips voor video’s ondertitelen?
Voorbereiding
Voordat je begint, is het handig om een SRT-bestand van je video te hebben. Als je er al één hebt, ben je klaar om te starten. Als je nog geen SRT-bestand hebt, bekijk dan onze blog over “Wat is een SRT-bestand?” waarin we eenvoudig uitleggen hoe je er zelf een maakt in slechts 5 minuten. Daarna kun je doorgaan met de ondertiteling toevoegen en bewerken in iMovie.
Handmatig ondertiteling toevoegen en bewerken in iMovie
Volg het onderstaande stappenplan voor het toevoegen van je onderschrift aan een iMovie project.
- Open je project in iMovie: open iMovie en open het project waaraan je ondertiteling wilt toevoegen.
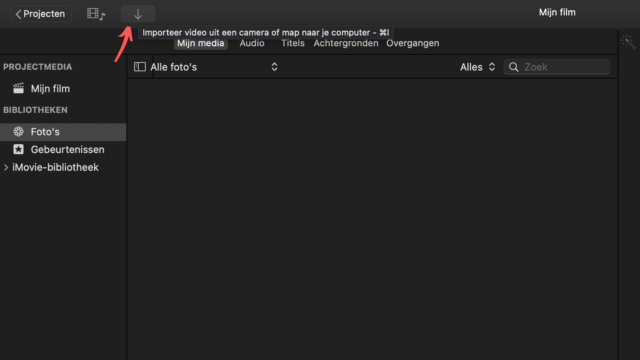
- Ga naar Titels en kies de “standaard onderste derde deel” titel: klik op de tab Titels en selecteer de Ondertiteling-titelsjabloon.
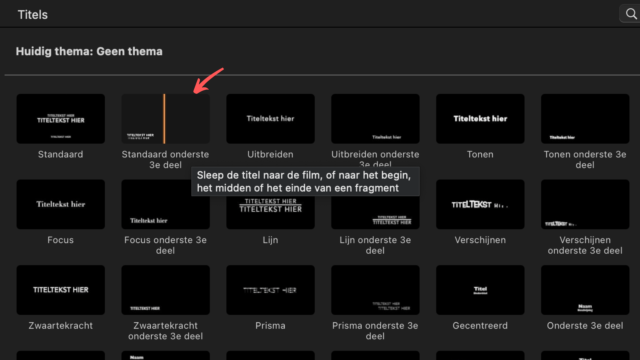
- Pas de stijl aan van de titel: klik op de titel in de tijdlijn van iMovie om de stijl aan te passen. Je kunt de lettergrootte, de kleur en de lettertypestijl aanpassen. Lees snel meer over de negen beste lettertypes voor ondertiteling.
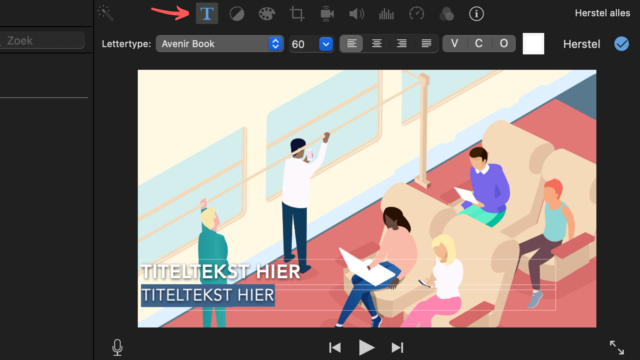
- Voeg de tekst in en pas de zichtbaarheid aan op de audio: klik op het tekstvak in de titel om de tekst in te voeren. De tekst moet overeenkomen met de gesproken tekst in je video. In je SRT-bestand vind je de tekst en tijd van de ondertiteling per regel.
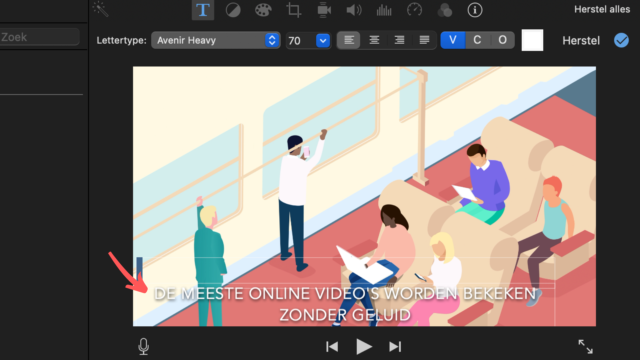
- Herhaal stap 1 t/m 4 voor elke nieuwe zin: herhaal deze stappen voor elke nieuwe zin die je wilt ondertitelen.
- Exporteer je iMovie project als een videobestand: zodra je alle ondertitels hebt toegevoegd, kun je je iMovie-project exporteren als een videobestand. De ondertiteling wordt dan automatisch gerenderd in de video.
Waarom Triple8 gebruiken voor iMovie?
Triple8 is een handige online tool om ondertiteling toe te voegen aan video’s. Het is gemakkelijk te gebruiken en biedt verschillende voordelen voor iMovie-gebruikers. Hieronder lichten we dit graag verder toe:
Nauwkeurigheid
Triple8 maakt gebruik van machine learning om de nauwkeurigheid van de ondertiteling te verbeteren. De AI leert van de teksten die het uit audio haalt en de aanpassingen die gebruikers maken. Hierdoor wordt de engine steeds nauwkeuriger en sneller.
Directe integratie
Het .srt-bestand dat je van Triple8 downloadt, is compatibel met iMovie. Je kunt het bestand dus direct importeren in iMovie om de ondertiteling toe te voegen aan je video. Dit scheelt je tijd en moeite.
Contextueel ondertitelen
Contextueel ondertitelen is een belangrijke functie voor ondertiteling maken. Hierbij begrijpt het programma niet alleen woord voor woord, maar ook de context van de gesproken tekst. Dit resulteert in nauwkeurigere en beter passende ondertiteling voor je video’s.
Ben je benieuwd naar hoe Triple8 het gebruik van iMovie makkelijker maakt? Start snel jouw gratis proeftijd!
Tips voor ondertiteling in iMovie
Hier zijn extra tips voor het ondertitelen van je iMovie-video’s:
- Schermformaat en social media
Pas op voor verschillende schermgroottes op sociale media. Zorg dat je ondertitels goed leesbaar zijn, zelfs op kleine schermen. - Simpele taal
Gebruik makkelijke woorden. Laat moeilijke termen achterwege, tenzij je denkt dat je kijkers ze begrijpen. - Kort en krachtig
Maak zinnen kort. Mensen scrollen snel, dus maak het gemakkelijk en snel te lezen. - Timing met gesproken tekst
Zorg dat de ondertitels gelijk lopen met wat er gezegd wordt. Kijkers moeten de tekst lezen wanneer deze wordt uitgesproken. - Kleuren met contrast
Kies kleuren die opvallen tegen je videoachtergrond. Zo kunnen mensen de ondertitels goed zien. - Test zonder geluid
Controleer of je ondertitels begrijpelijk zijn zonder geluid. Sommige mensen kijken zonder geluid, dus zorg dat je boodschap duidelijk blijft. Lees hier meer over ondertiteling voor doven en slechthorenden.
Samengevat: alle stappen op een rijtje
Om handmatig ondertiteling toe te voegen aan je iMovie-project, volg je deze stappen die we eerder hebben besproken:
- Open je project in iMovie.
- Kies de “Ondertiteling”-titelsjabloon.
- Pas de stijl van de titel aan.
- Voeg de tekst in en pas de zichtbaarheid aan.
- Herhaal voor elke nieuwe zin.
- Exporteer je project.
Meer tips voor video’s ondertitelen?
Wil je leren hoe je ondertiteling toevoegt aan je video’s op socialmediakanalen zoals YouTube en Facebook? En ben je benieuwd hoe je dit doet in programma’s zoals Premiere Pro? Kijk dan eens naar onze ultieme gids voor video’s ondertitelen. Hier leggen we stap voor stap uit hoe je dit op verschillende platforms doet, met handige tips om je video’s nog beter te maken. Ontdek hoe je jouw video’s voor meer mensen toegankelijk maakt en de kwaliteit ervan verbetert!


Hoe voeg je ondertiteling toe in ShotCut?
In deze blog ontdek je hoe je ondertiteling toevoegt aan een video in ShotCut.

Hoe voeg je ondertiteling toe in Final Cut Pro?
In dit artikel lees je hoe je ondertiteling moet toevoegen aan een video in Final Cut Pro.

Hoe voeg je ondertiteling toe in Davinci Resolve?
In dit artikel wordt uitgelegd hoe je ondertiteling toevoegt aan een video in Davinci Resolve.

Ontdek de 9 beste lettertypes voor ondertiteling
In dit artikel ontdek je welke lettertypes je het beste kan gebruiken voor het ondertitelen van jouw video's om de leesbaarheid te verhogen.
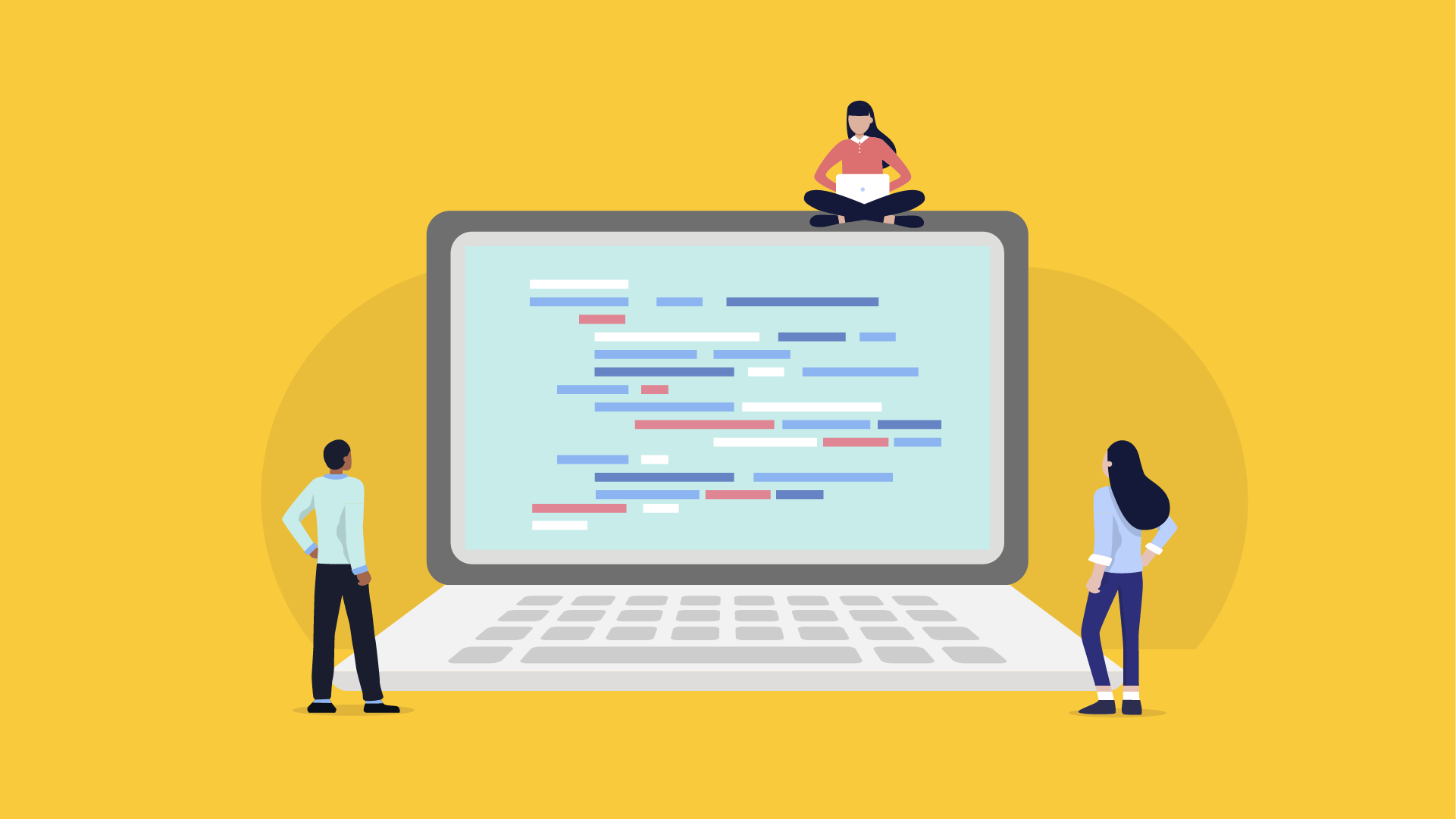
Commercials met ondertiteling: positief effect op merk en inclusiviteit
In dit artikel leggen we de bevindingen van het onderzoek door Ad Alliance in samenwerking met DVJInsights en Procter & Gamble uit. Uit dit onderzoek is gebleken dat commercials meer effect hebben als er ondertiteling is toegevoegd.

Een taal leren met ondertiteling bij films of series
In dit artikel leggen we uit hoe je een vreemde taal kan leren met behulp van ondertiteling bij films en series. Ook leggen we uit hoe je jouw eigen ondertiteling kan maken.
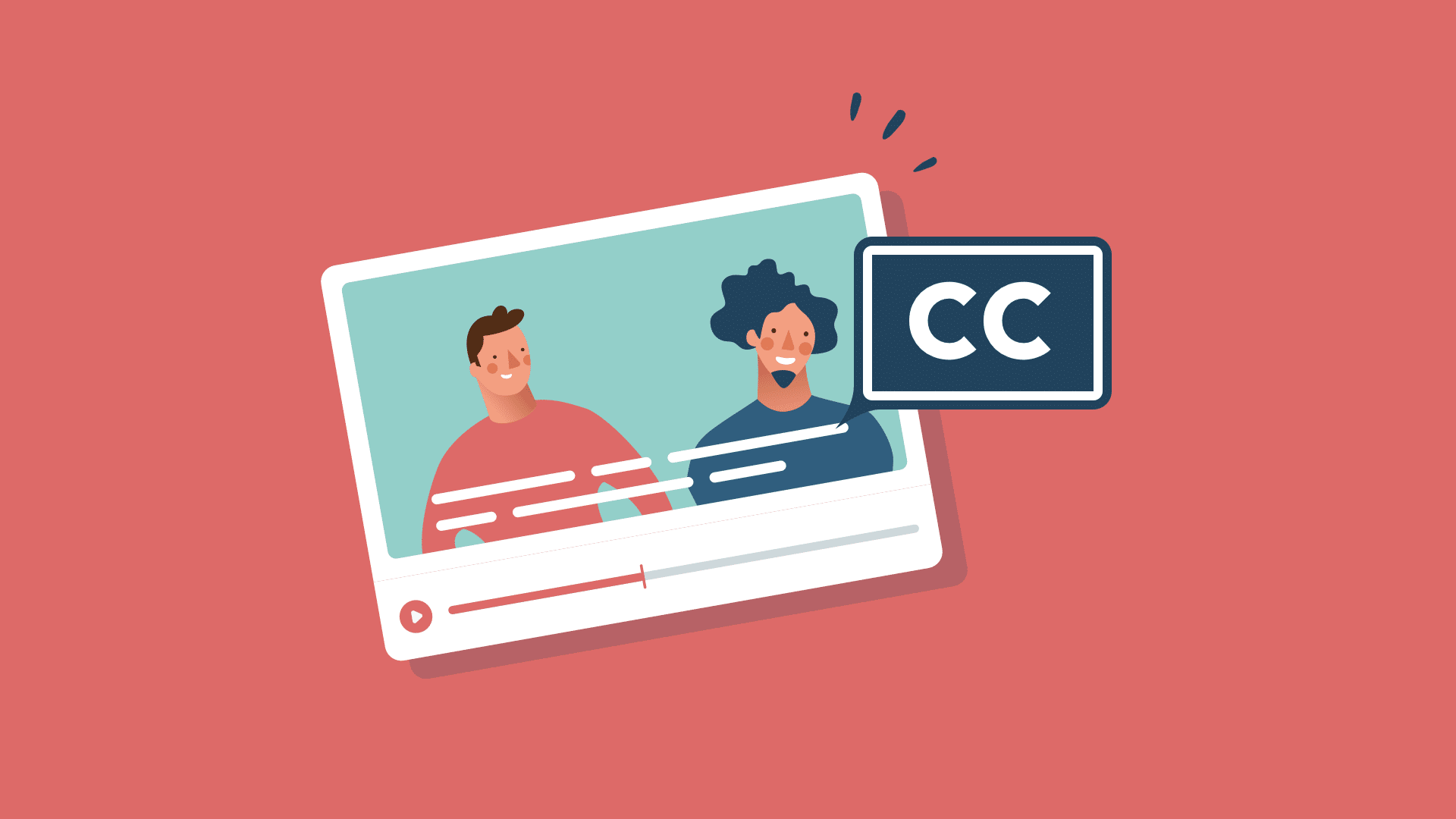
Ondertiteling voor doven en slechthorenden op televisie, hoe stel je het in?
Ontdek in dit artikel hoe je stapsgewijs ondertiteling moet instellen voor doven en slechthorenden, zodat ook zij kunnen genieten van televisie programma's.
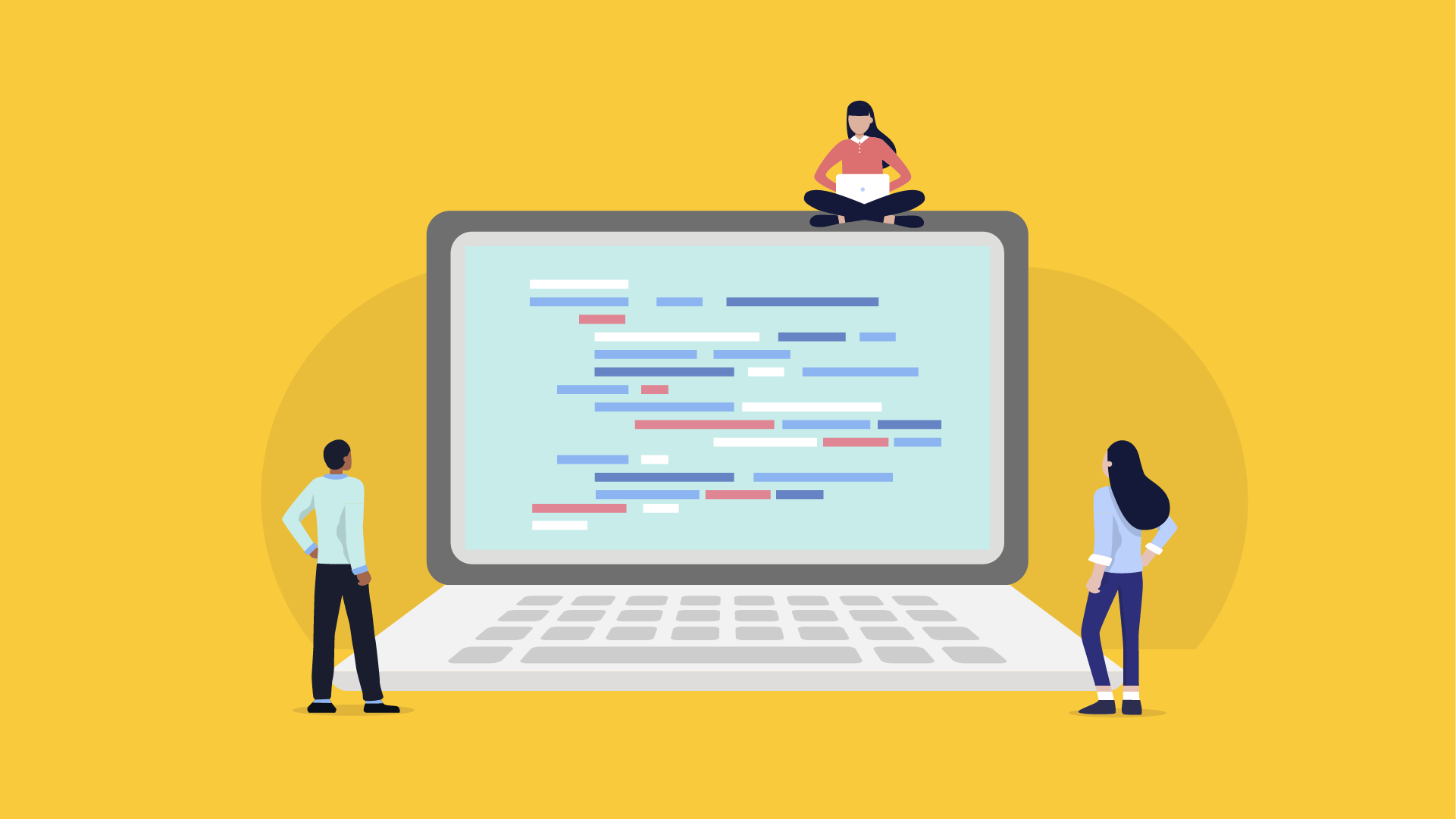
Hoe ondertiteling downloaden?
In dit artikel wordt een stappenplan gegeven waarmee men zelfstandig ondertiteling kan downloaden.

Video trends van 2022 deel II
In deze blog worden de e-commerce en video marketing trends van het komende jaar (2022) besproken.

Video trends van 2024
In dit artikel worden de video trends van het komende jaar (2024) besproken.
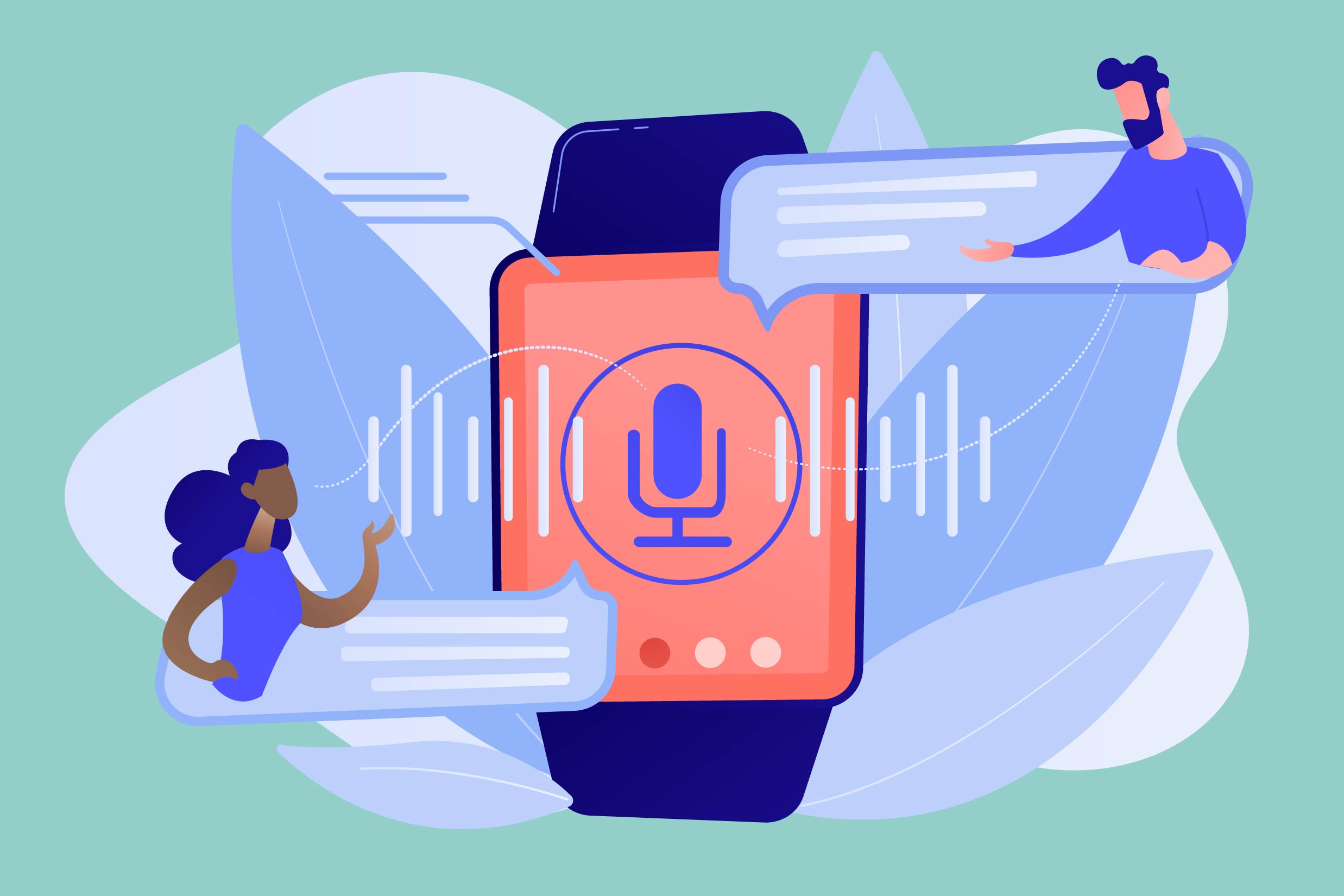
Een video vertalen, hoe doe ik dat?
In deze blog leggen we je uit hoe je een video kan vertalen met Triple8 en waarom dat handig kan zijn.
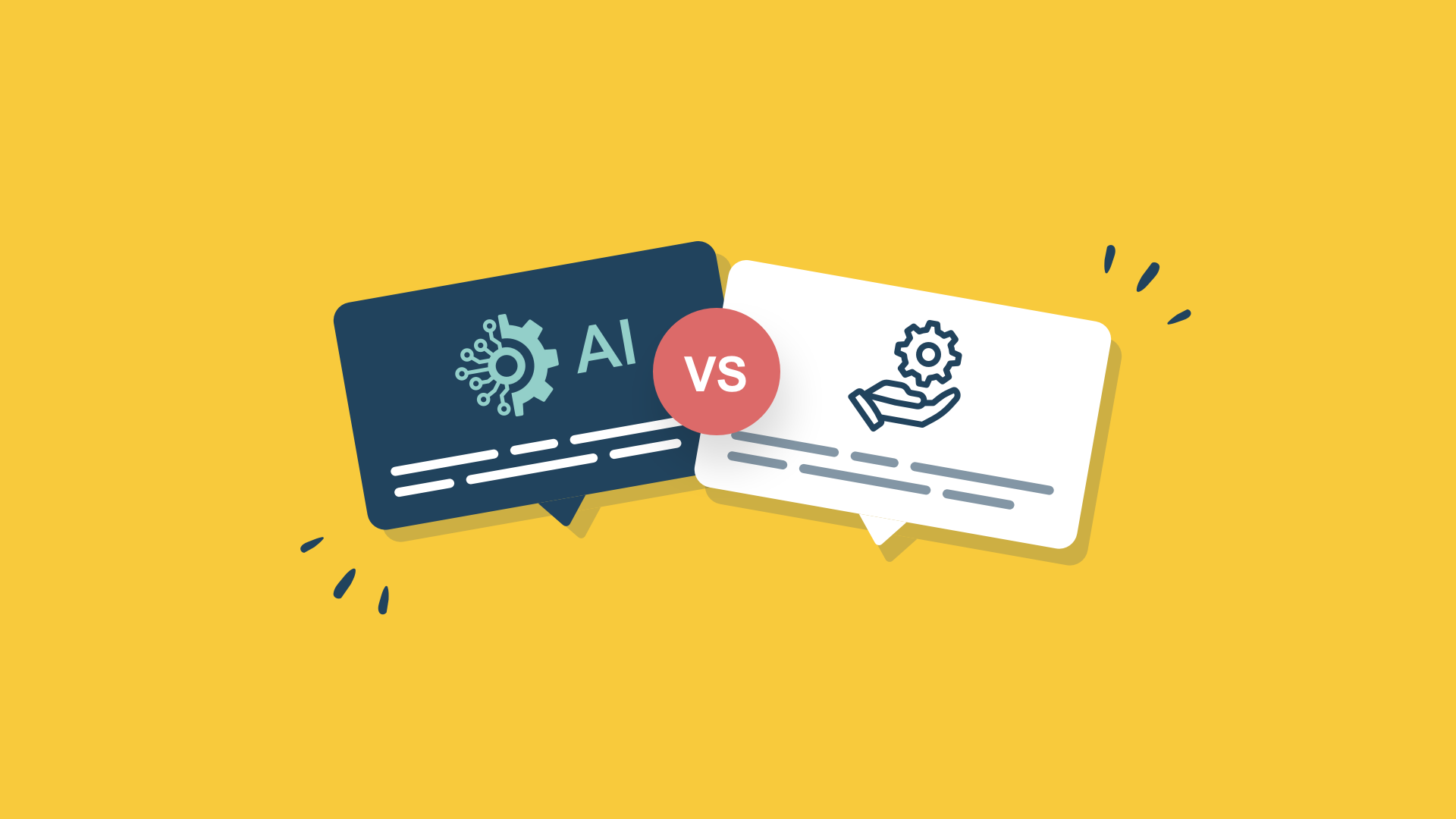
Ondertitels maken automatisch of handmatig?
Voor je video wil je foutloos ondertitels maken in de oorspronkelijke taal of in een andere taal. Kies je dan voor menselijke ondertiteling of machine ondertiteling? En wat zijn de voordelen en nadelen van deze manieren van ondertitelen?
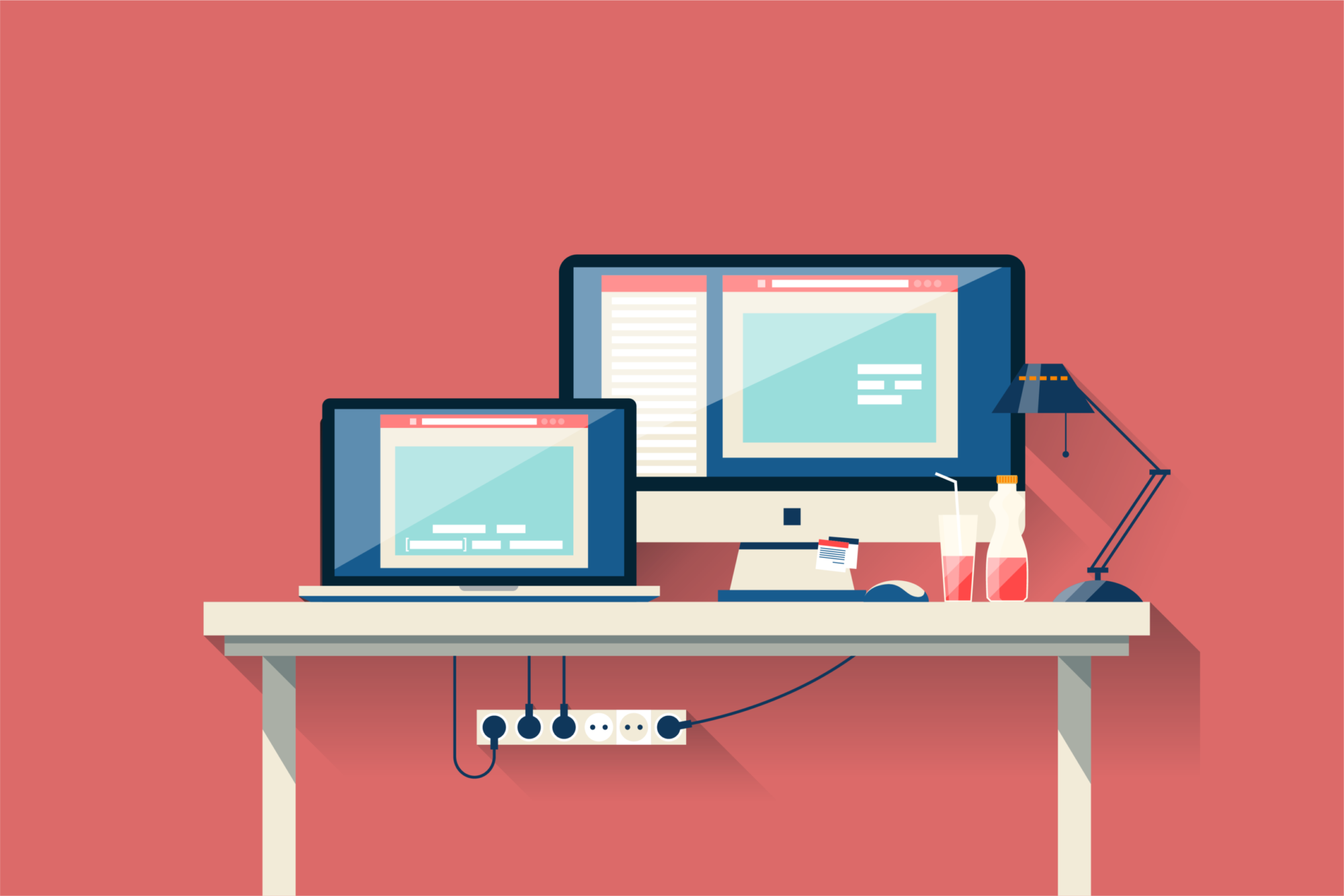
Wat is het verschil tussen open ondertiteling, closed captions en SDH?
In deze blog leggen we je uit wat het verschil is tussen open en gesloten ondertiteling en wat je ermee kan doen.

Transcriberen en transcriptie: Wat is het?
In deze blog leggen we je uit wat een transcriptie is en wat je ermee kunt doen.
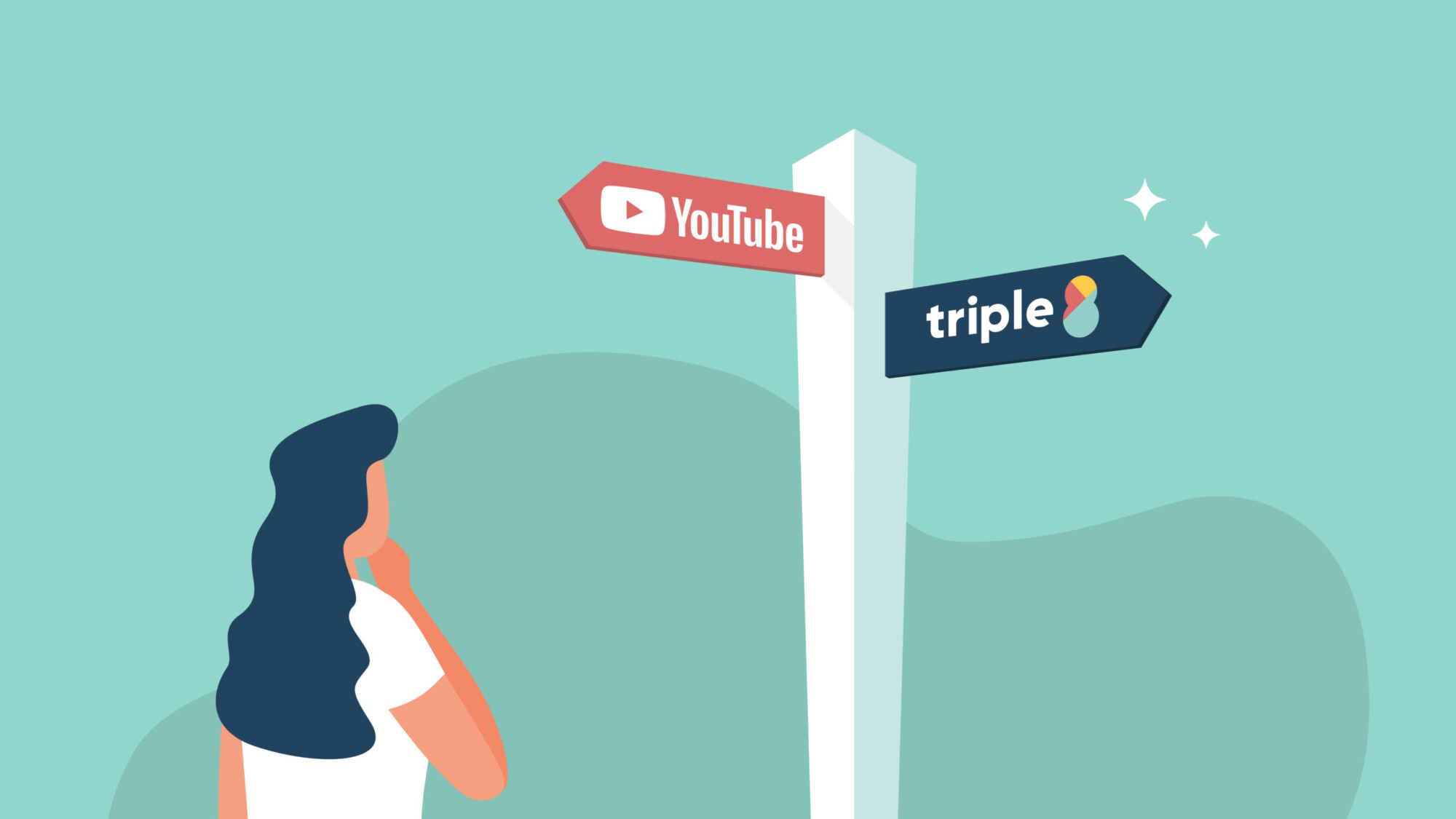
YouTube ondertiteling en Triple8 – het verschil
In deze guide leggen we je uit wat het verschil is tussen het ondertitelen van je video’s via de YouTube Studio en de Triple8 editor.
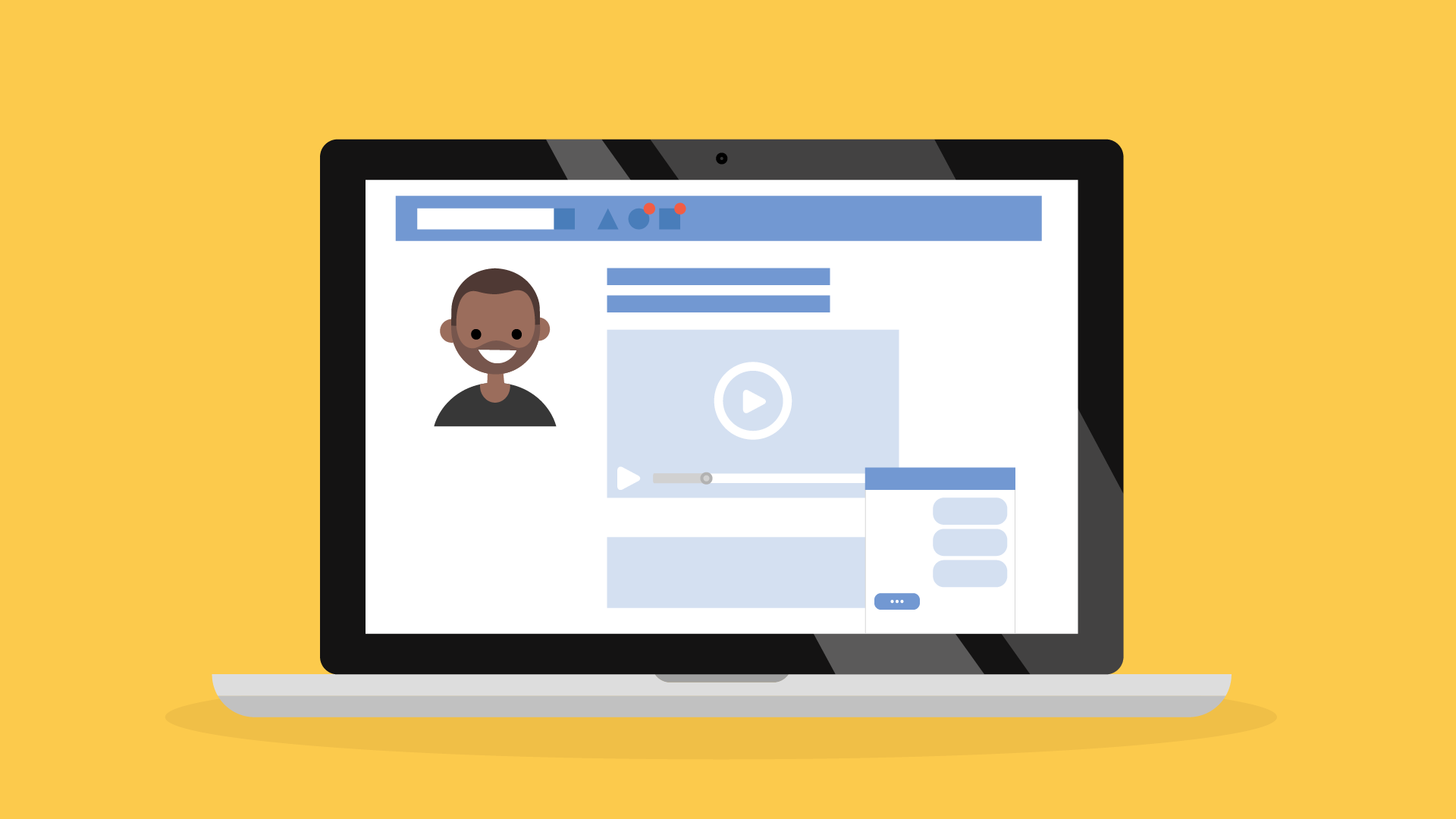
Ondertiteling LinkedIn: In 3 stappen LinkedIn video’s ondertitelen
In deze guide leggen we je uit hoe je in 3 stappen op LinkedIn video's kan ondertitelen.

Ondertiteling Instagram in slechts 4 stappen
Ondertiteling aan je Instagram video's toevoegen doe je gemakkelijk met deze 4 stappen.

Regel jouw TikTok ondertiteling in slechts 4 stappen
In dit artikel leggen we uit hoe je in vier stappen ondertiteling toevoegt aan je TikTok-video’s.

Ondertiteling Premiere Pro: In maximaal 5 stappen je video’s ondertitelen
In deze guide leggen we je uit hoe je in Premiere Pro video’s kan ondertitelen en hoe je de ondertiteling kan bewerken.
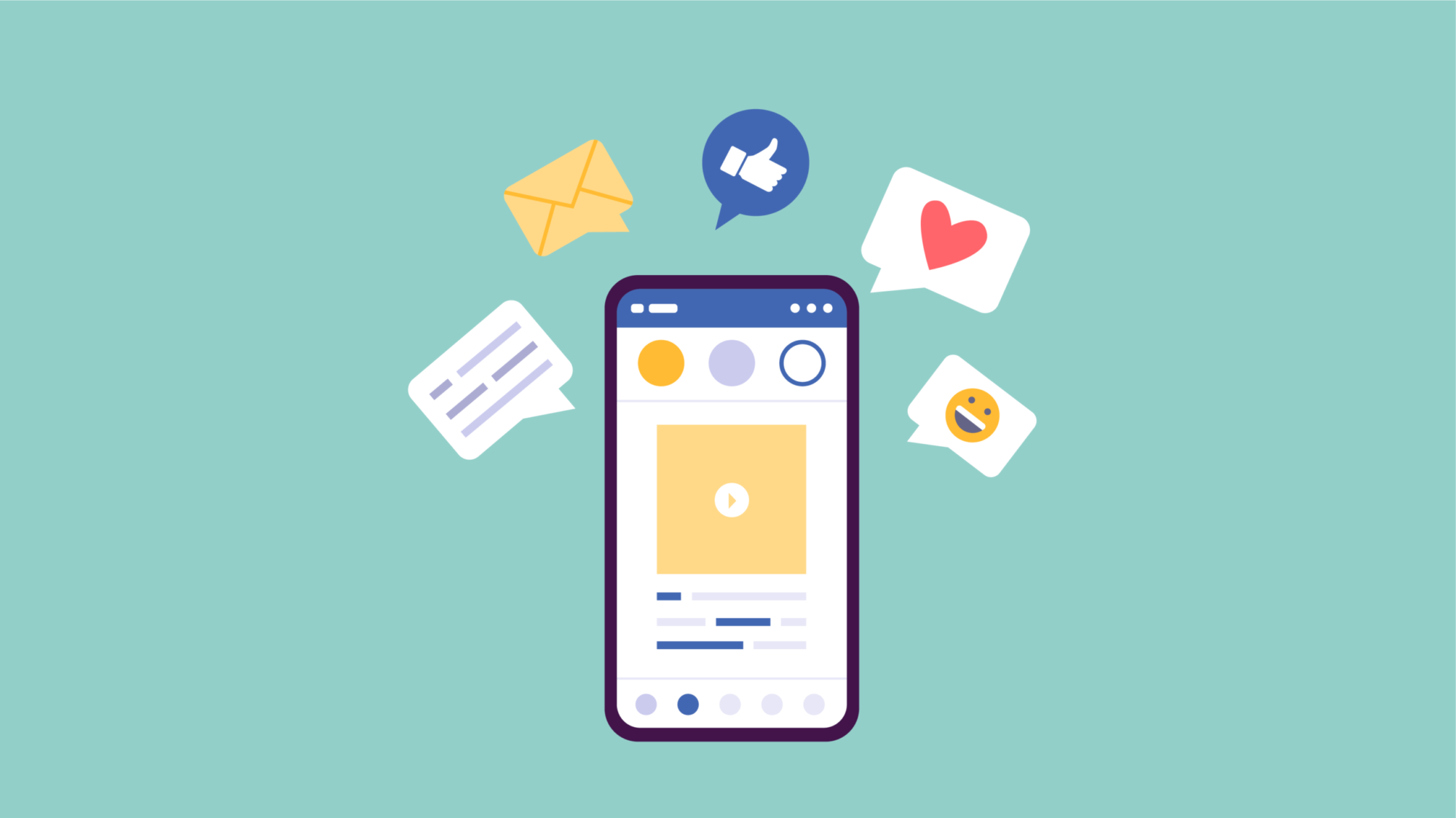
Ondertiteling Facebook: In 4 stappen Facebook video’s ondertiteld
In deze blog leggen we je uit hoe je op Facebook ondertiteling, in meerdere talen, kan toevoegen aan je video, bewerken en ook weer kan verwijderen.
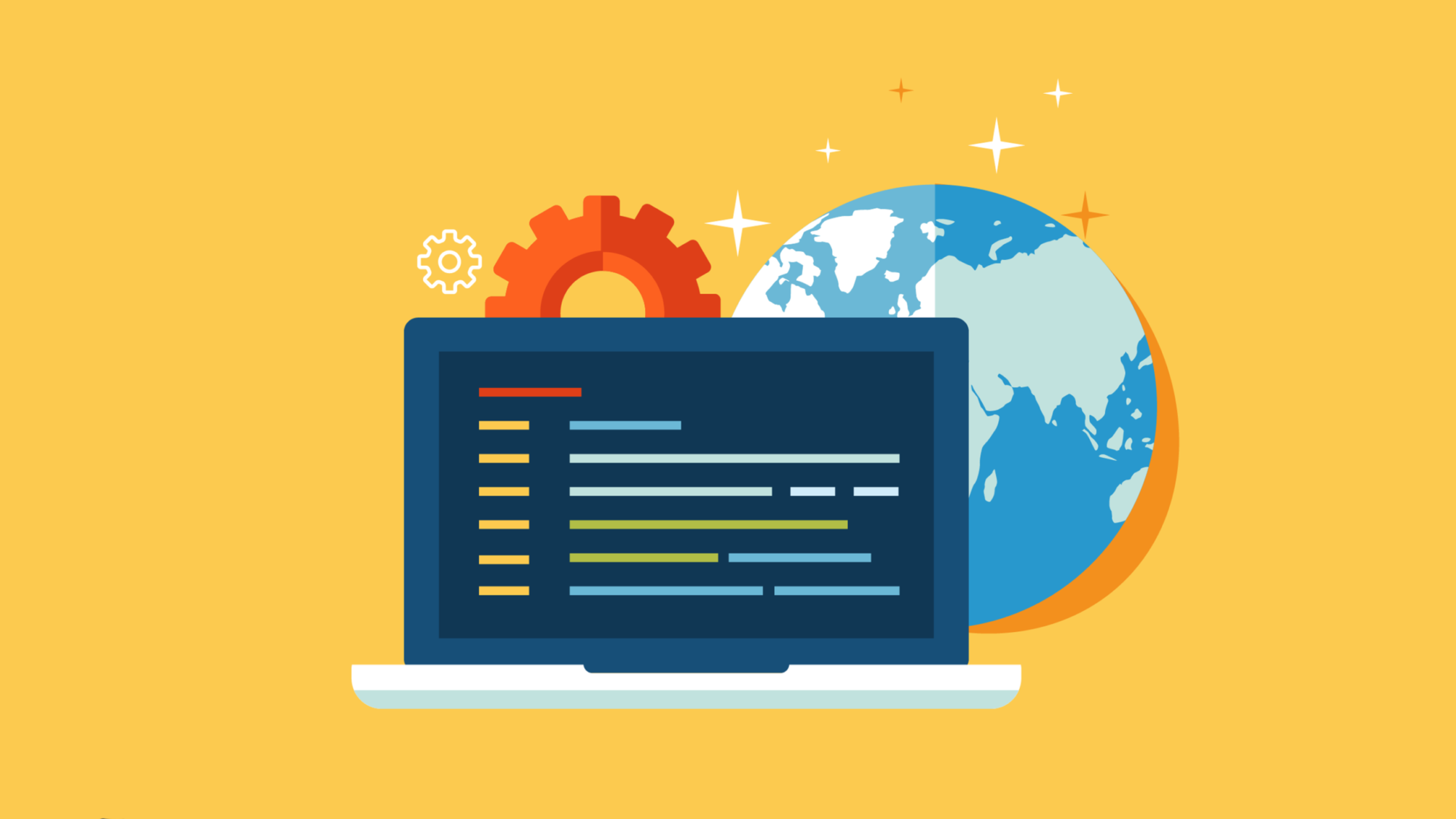
Wat is een SRT-bestand nu precies?
Wat is een SRT-bestand, waar staat de afkorting SRT voor en waarvoor heb je het nodig? We leggen het je uit.

Video’s ondertitelen: De ultimate guide voor ondertitelen
In deze guide over video’s ondertitelen leggen we uit wat een SRT-bestand is en hoe je video’s kan ondertitelen op Facebook, Youtube, Instagram, TikTok, LinkedIn, Premiere Pro en iMovie.
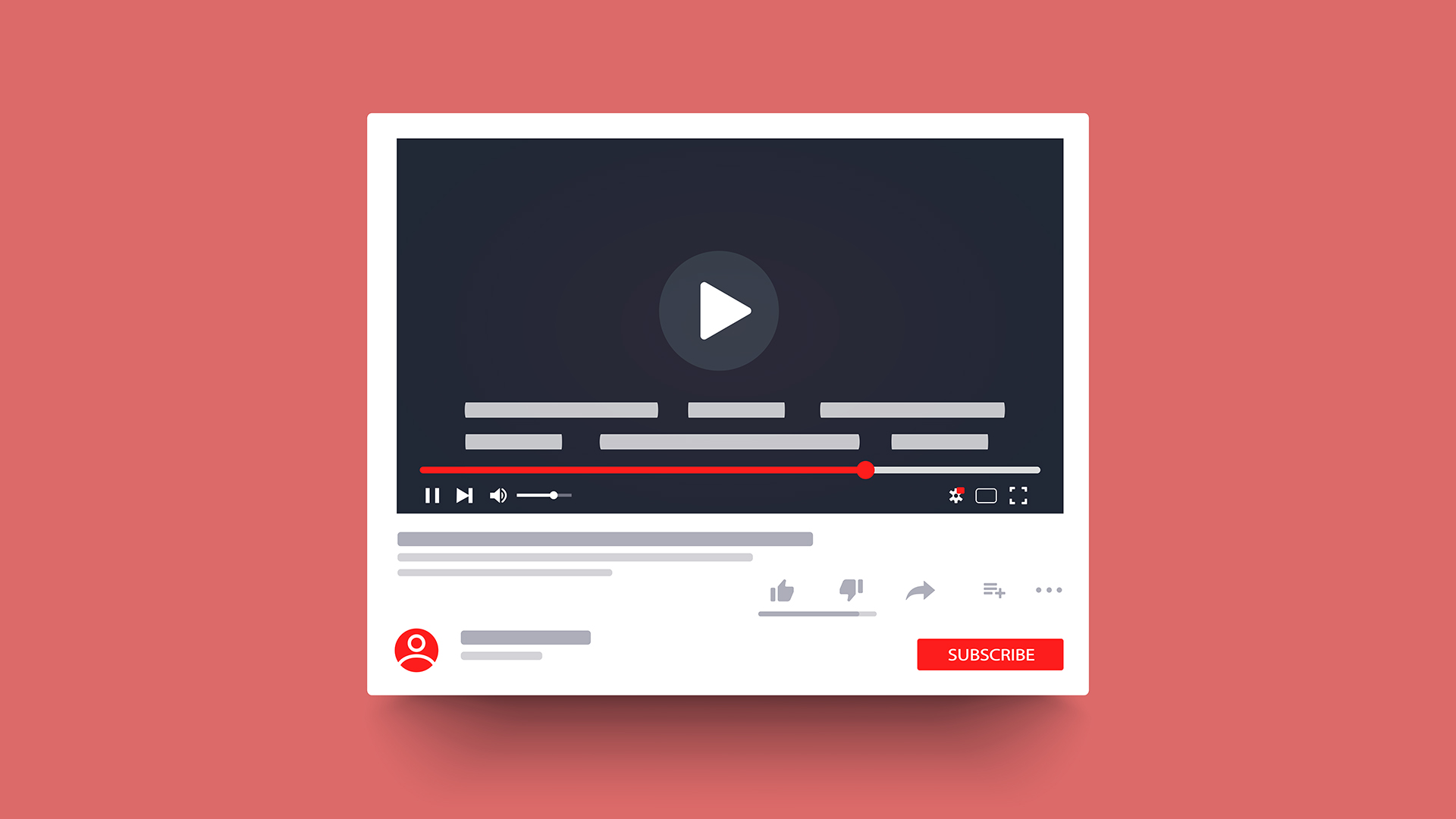
Instructies voor het toevoegen van ondertiteling aan YouTube-video’s
In dit artikel leggen met behulp van een handig stappenplan uit hoe je ondertiteling kan toevoegen en bewerken aan YouTube video's.