

Hoe voeg je ondertiteling toe in Davinci Resolve?
Laatst gewijzigd op 8 april 2024.
Binnen Davinci Resolve heb je veel instellingen om je video te optimaliseren. Door de hoeveelheid mogelijkheden is het soms lastig om een instelling te vinden, waaronder ondertiteling. In deze handleiding leggen we stap voor stap uit hoe je ondertiteling toevoegt aan video’s in Davinci Resolve, waardoor je content bereikbaar wordt voor een groter publiek.
In dit artikel
- Hoe maak je ondertiteling voor Final Cut Pro?
- Ondertiteling toevoegen in Final Cut Pro
- Waarom is het belangrijk om ondertiteling aan je video toe te voegen?
Hoe maak je ondertiteling voor Davinci Resolve?
Het schrijven van ondertiteling doe je door in een subtitelbestand per tijdcodering, aan te geven wat er in de video wordt uitgesproken. Het is belangrijk dat de tijdstempels exact overeenkomen met wat er wordt gezegd in de video. Houd er rekening mee dat voor een video van 1 uur, dit 5 tot 6 uur kan kosten voor het transcriberen van de tekst.
Wil je dit efficiënter doen? Dankzij Triple8 kun je met onze AI-software ondertitelingen maken in meer dan 20 talen en binnen 5 minuten. Als je een 100% accurate vertaalde ondertiteling wilt, dan kun je ervoor kiezen om de ondertiteling en vertaling te laten controleren door een native speaker. Hierdoor voldoen de ondertitelingen aan de internationale WCAG-richtlijnen.
Ondertiteling toevoegen in Davinci Resolve
Hieronder wordt stap voor stap uitgelegd hoe je ondertiteling moet toevoegen in Davinci Resolve.
Stap 1: Voorbereid je ondertitelingbestand
Zorg ervoor dat je een bestand met de ondertiteling gereed hebt. Dit is een SRT-bestand dat bestaat uit de ondertiteling met de bijbehorende tijdstempels. Zorg ervoor dat elke tekst nauwkeurig overeenkomt met de gesproken woorden in je video.
Heb je nog geen SRT-bestand met ondertiteling? Laat dan snel ons blog ‘Wat is een SRT-bestand?‘ om gemakkelijk je eigen subtitelbestand te krijgen.
Stap 2: Start DaVinci Resolve
- Open DaVinci Resolve.
Stap 3: Open of maak een nieuw project
- Open het project waaraan je ondertiteling wilt toevoegen of maak een nieuw project aan.
Stap 4: Importeer de ondertiteling
- Ga naar ‘File’ > ‘Import’ > ‘Subtitle’. Kies het ondertitelingbestand (.srt) vanaf je apparaat en sleep het naar je tijdlijn.
Stap 5: Plaats het ondertitelingbestand
- Sleep het ondertitelingbestand op de tijdlijn naar de plek waar de dialoog begint, om perfecte synchronisatie te hebben.
Stap 6: Pas de ondertiteling aan
- Klik op het ondertitelingbestand op de tijdlijn. Onder het ‘Inspector’-paneel aan de rechterkant van de interface zie je een paneel voor het bewerken van de ondertiteling. Hier kun je de SRT-bestanden bewerken en aanpassingen doen aan de ondertiteling, zoals het lettertype, de grootte en de kleur, door te klikken op ‘Customize Caption’ onder ‘Caption’.
Stap 7: Eindcontrole
- Bekijk de hele video om te controleren of alle ondertitelingen correct en op tijd verschijnen.
Stap 8: Exporteer je project met ondertiteling
- Ga naar de ‘Delivery’-pagina en kies één van de volgende opties om je ondertiteling te exporteren: als een apart bestand, in de video branden, of in de video inbedden. Hieronder wordt uitgebreid toegelicht wat de opties betekenen.
- Exporteren als een apart bestand: Wanneer je kiest voor deze optie, wordt de ondertiteling opgeslagen als een apart bestand, meestal in het .SRT-formaat. Dit bestand bevat de tekst van de ondertiteling en de tijdcodes, maar geen videobeelden. Het voordeel van deze methode is flexibiliteit; je kunt het ondertitelingbestand gemakkelijk bewerken of gebruiken met verschillende versies van de video. Het is ook handig wanneer je dezelfde video wilt delen met verschillende ondertitelingen in meerdere talen.
- In de video branden (Burn-in): Bij het branden van ondertiteling in de video worden de tekst en de tijdcodes permanent op de videobeelden geplaatst. Dit betekent dat de ondertiteling altijd zichtbaar is en niet kunnen worden uitgeschakeld of gewijzigd. Deze methode wordt vaak gebruikt wanneer je zeker wilt zijn dat de kijkers de ondertiteling zien, zoals op social media of in situaties waar ondertitelingbestanden niet ondersteund worden.
- Inbedden in de video: Inbedden is vergelijkbaar met het exporteren als een apart bestand, maar in dit geval wordt de ondertiteling geïntegreerd in het videobestand zelf. Dit kan een bestandsformaat zijn zoals MP4 of MKV.
In tegenstelling tot het branden van ondertiteling, biedt inbedden de flexibiliteit om de ondertiteling in- of uit te schakelen tijdens het afspelen, afhankelijk van de behoefte van de kijker. Het is een goede keuze als je wilt dat de video en de ondertiteling samen blijven, maar met de mogelijkheid voor de kijker om te kiezen of ze de ondertiteling willen zien.
Waarom is het belangrijk om ondertiteling aan je video toe te voegen?
Het toevoegen van ondertiteling aan je video is aan te raden vanwege de volgende redenen:
- Video kijken zonder geluid: Ondertiteling stelt je in staat om mensen een video te laten kijken die een video zonder geluid willen bekijken. Veel mensen bekijken video’s op hun mobiele apparaten zonder geluid, en ondertiteling biedt deze kijkers de nodige context en informatie om de video volledig te begrijpen, zelfs in luidruchtige omgevingen.
- Verhoogde toegankelijkheid: Ondertiteling maakt je video’s beschikbaar voor doven en slechthorenden, waardoor je een groter publiek aanspreekt en voldoet aan toegankelijkheidseisen. Hierdoor kunnen meer mensen zich betrokken voelen bij je merk.
- Betere zoekmachineoptimalisatie (SEO): Zoekmachines kunnen videocontent niet goed indexeren zonder tekstuele elementen zoals ondertiteling. Door ondertiteling toe te voegen, vergroot je de zichtbaarheid van je video’s in zoekmachineresultaten, waardoor je een breder publiek aantrekt en je merkbekendheid vergroot.


Hoe voeg je ondertiteling toe in ShotCut?
In deze blog ontdek je hoe je ondertiteling toevoegt aan een video in ShotCut.

Hoe voeg je ondertiteling toe in Final Cut Pro?
In dit artikel lees je hoe je ondertiteling moet toevoegen aan een video in Final Cut Pro.

Ontdek de 9 beste lettertypes voor ondertiteling
In dit artikel ontdek je welke lettertypes je het beste kan gebruiken voor het ondertitelen van jouw video's om de leesbaarheid te verhogen.
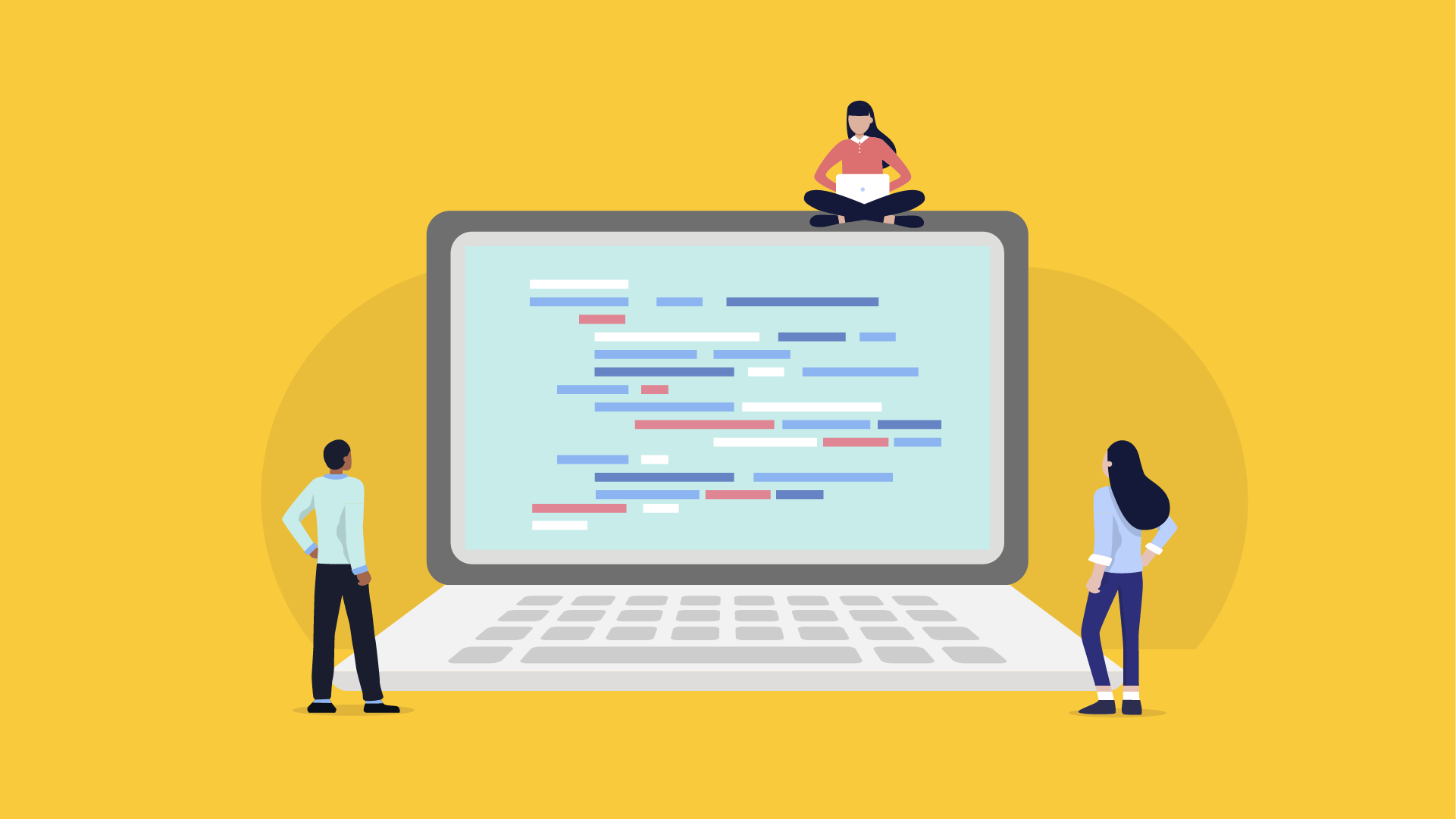
Commercials met ondertiteling: positief effect op merk en inclusiviteit
In dit artikel leggen we de bevindingen van het onderzoek door Ad Alliance in samenwerking met DVJInsights en Procter & Gamble uit. Uit dit onderzoek is gebleken dat commercials meer effect hebben als er ondertiteling is toegevoegd.

Een taal leren met ondertiteling bij films of series
In dit artikel leggen we uit hoe je een vreemde taal kan leren met behulp van ondertiteling bij films en series. Ook leggen we uit hoe je jouw eigen ondertiteling kan maken.
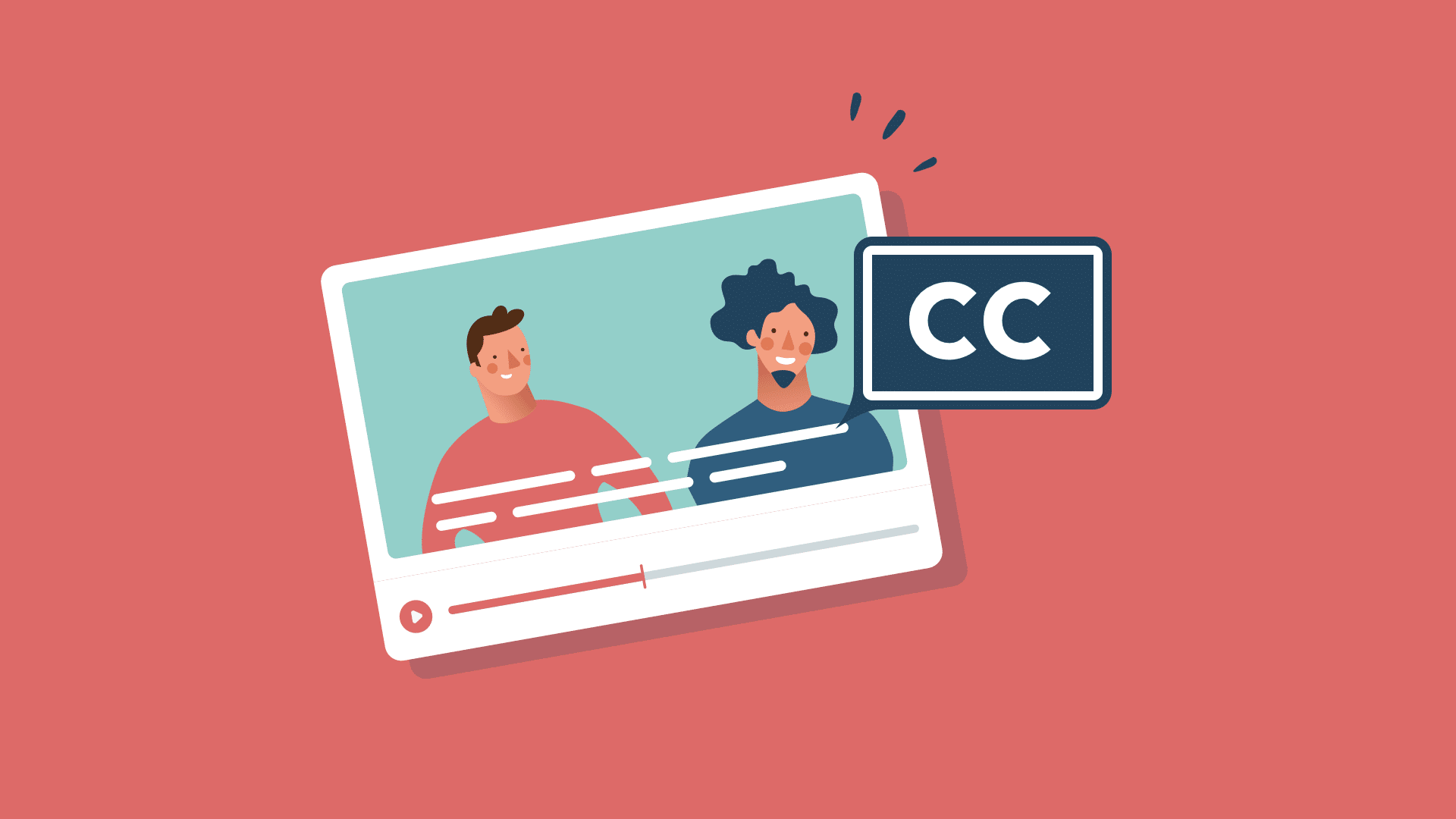
Ondertiteling voor doven en slechthorenden op televisie, hoe stel je het in?
Ontdek in dit artikel hoe je stapsgewijs ondertiteling moet instellen voor doven en slechthorenden, zodat ook zij kunnen genieten van televisie programma's.
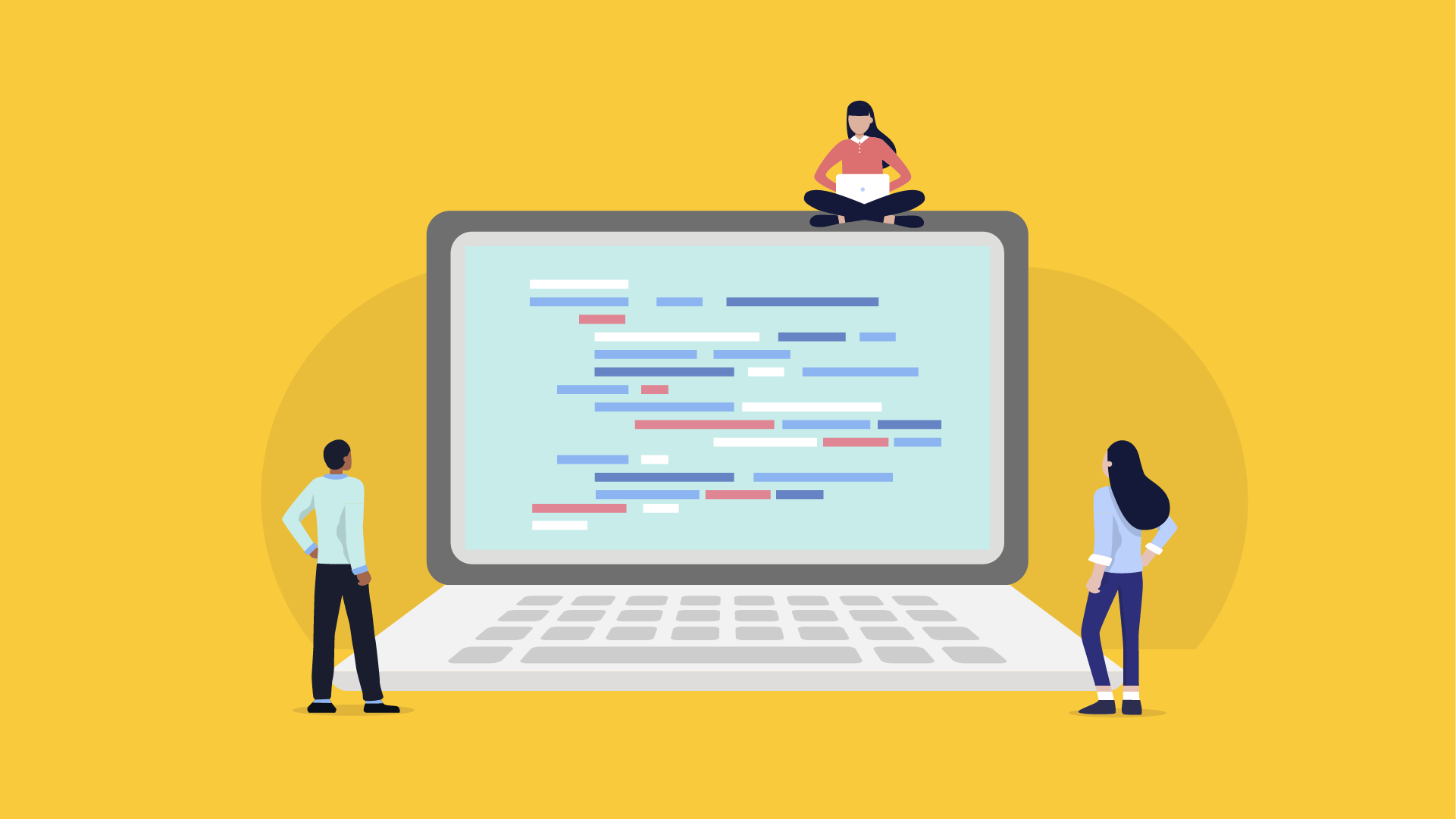
Hoe ondertiteling downloaden?
In dit artikel wordt een stappenplan gegeven waarmee men zelfstandig ondertiteling kan downloaden.

Video trends van 2022 deel II
In deze blog worden de e-commerce en video marketing trends van het komende jaar (2022) besproken.

Video trends van 2024
In dit artikel worden de video trends van het komende jaar (2024) besproken.
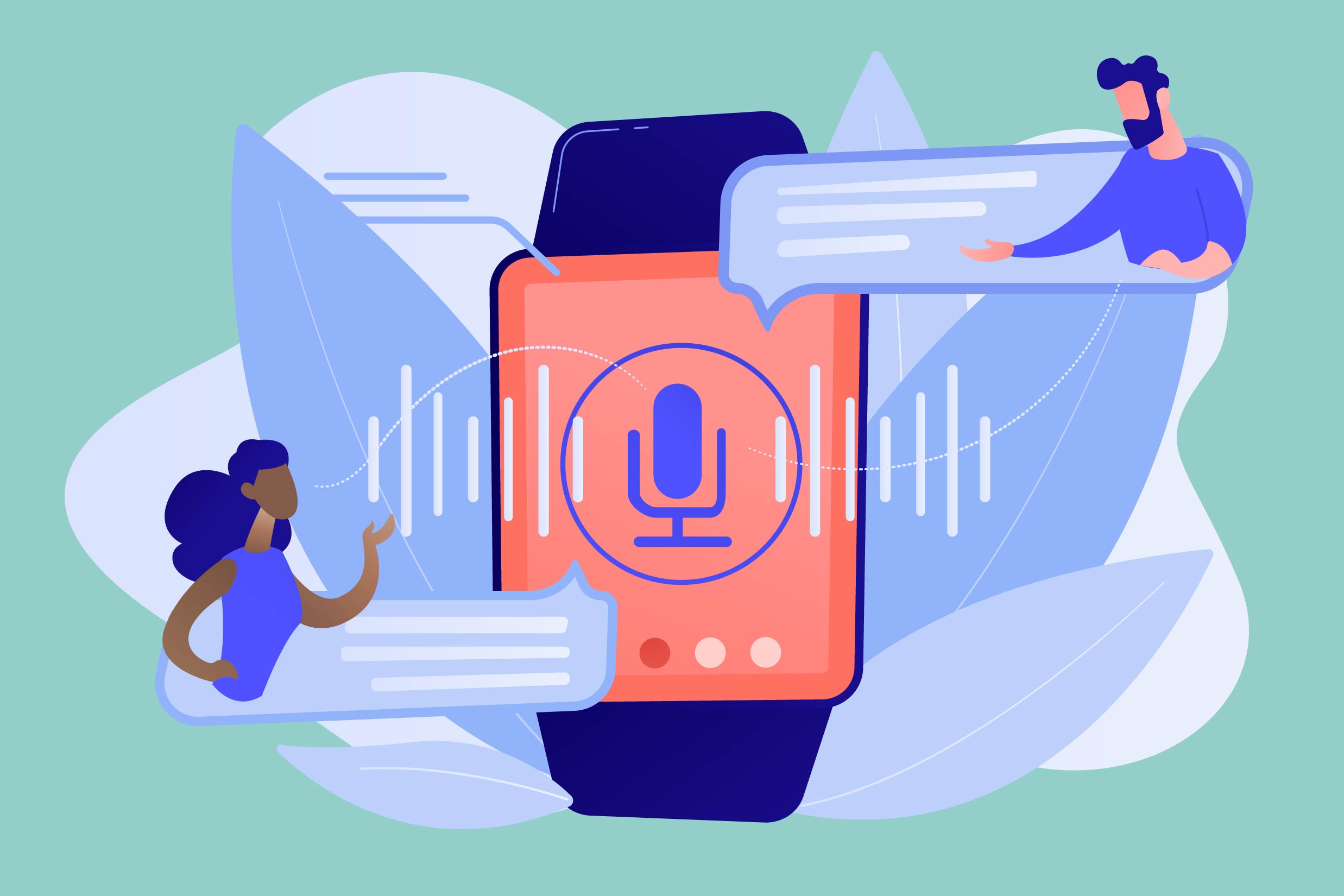
Een video vertalen, hoe doe ik dat?
In deze blog leggen we je uit hoe je een video kan vertalen met Triple8 en waarom dat handig kan zijn.
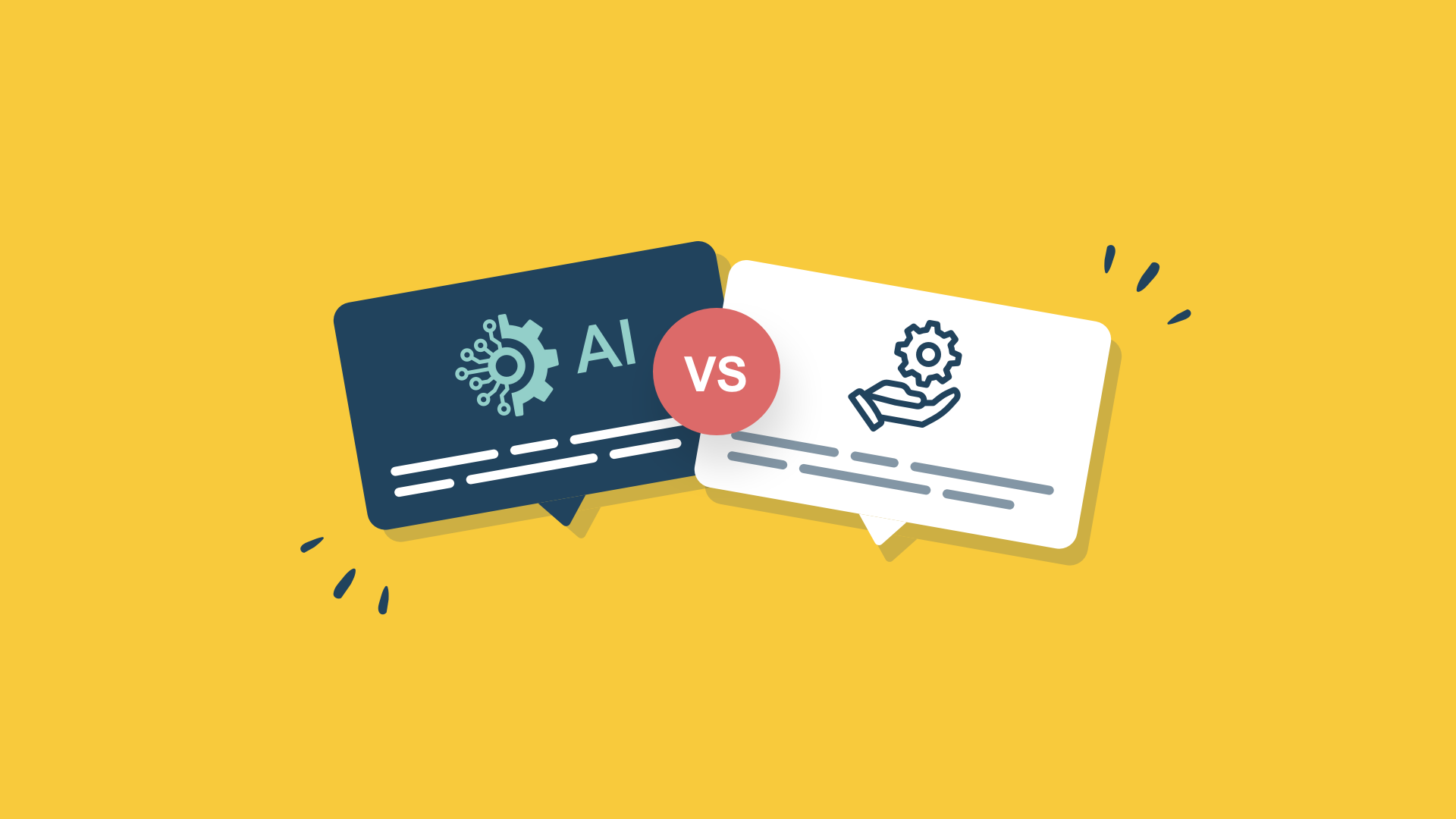
Ondertitels maken automatisch of handmatig?
Voor je video wil je foutloos ondertitels maken in de oorspronkelijke taal of in een andere taal. Kies je dan voor menselijke ondertiteling of machine ondertiteling? En wat zijn de voordelen en nadelen van deze manieren van ondertitelen?
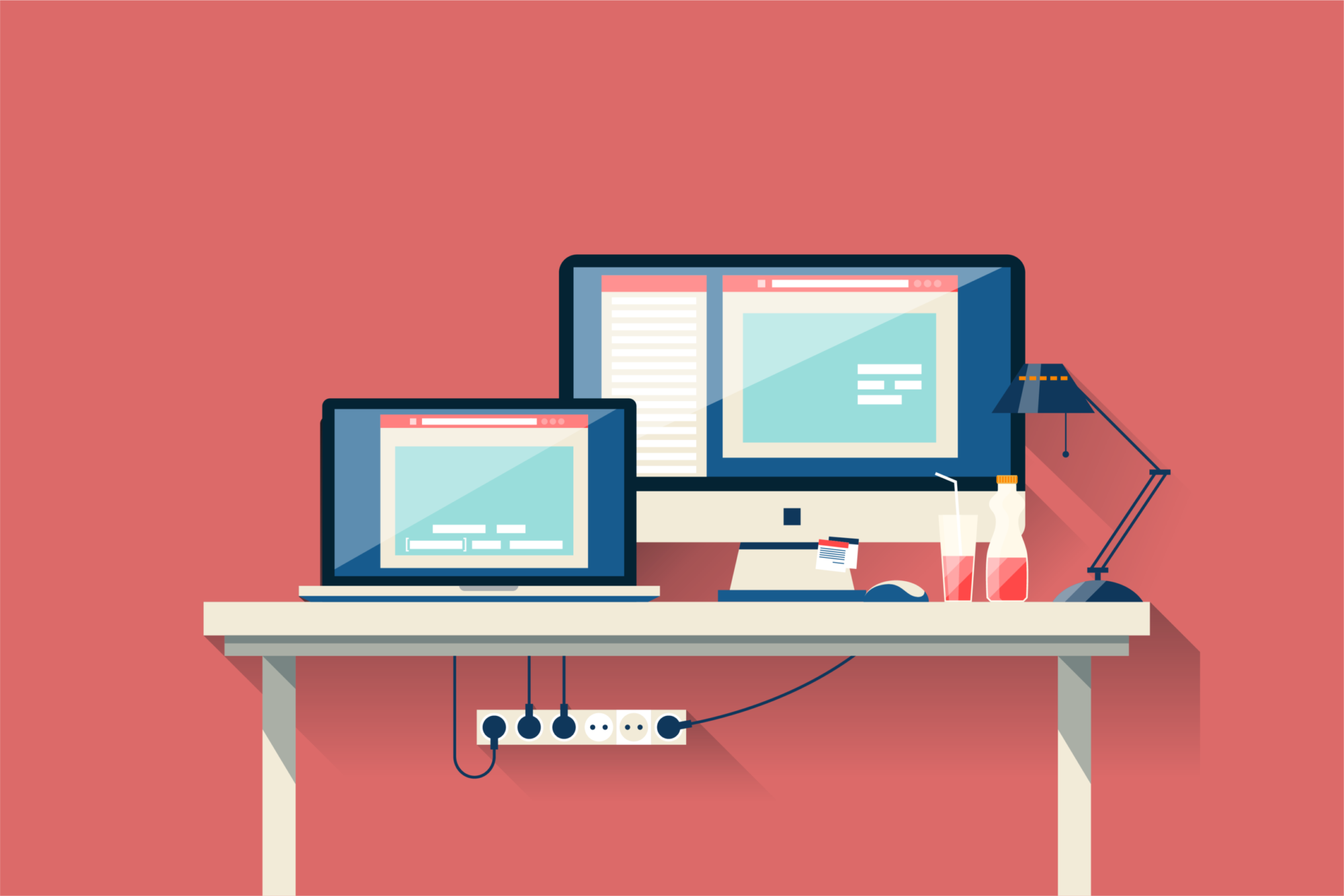
Wat is het verschil tussen open ondertiteling, closed captions en SDH?
In deze blog leggen we je uit wat het verschil is tussen open en gesloten ondertiteling en wat je ermee kan doen.

Transcriberen en transcriptie: Wat is het?
In deze blog leggen we je uit wat een transcriptie is en wat je ermee kunt doen.
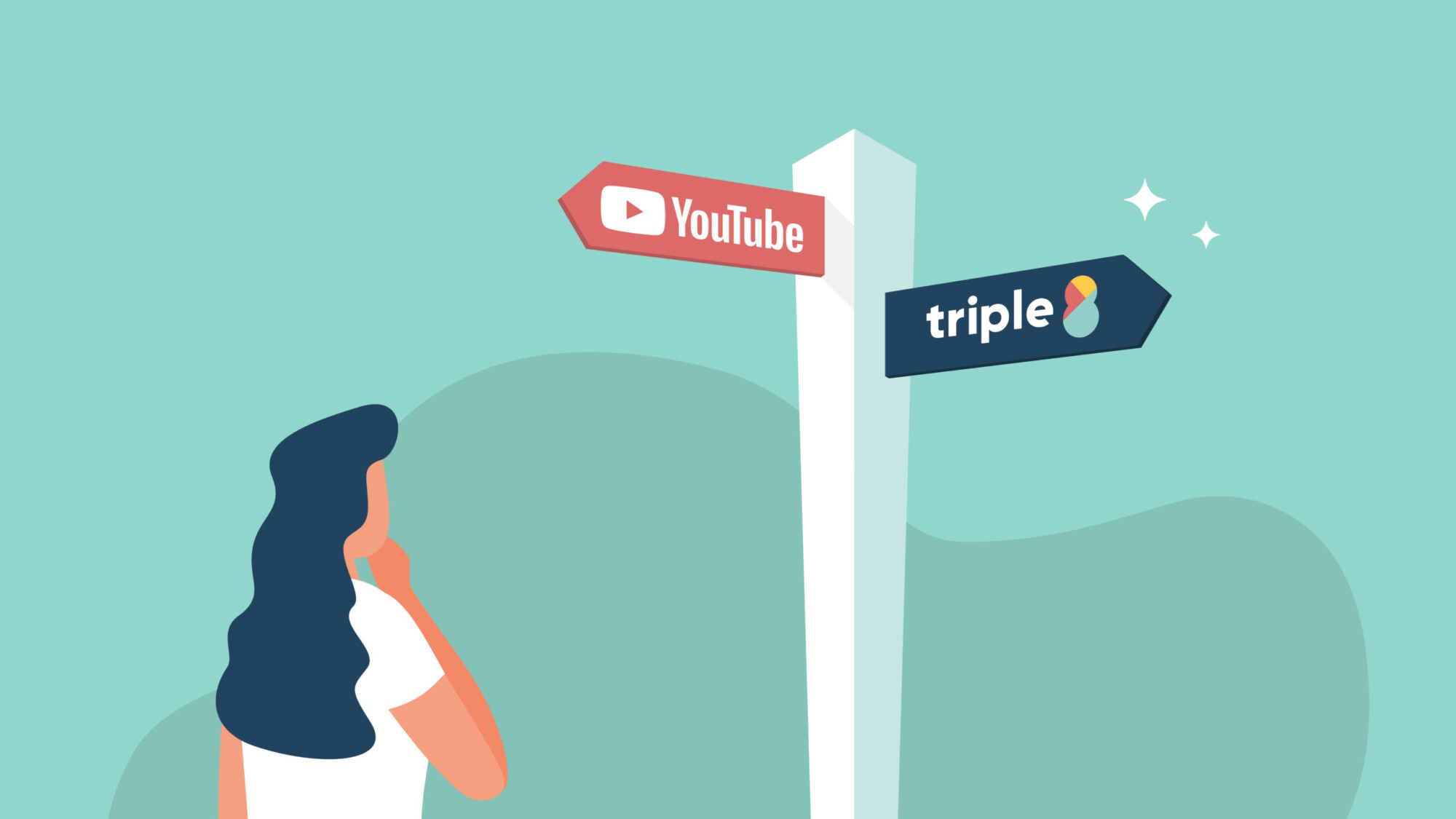
YouTube ondertiteling en Triple8 – het verschil
In deze guide leggen we je uit wat het verschil is tussen het ondertitelen van je video’s via de YouTube Studio en de Triple8 editor.
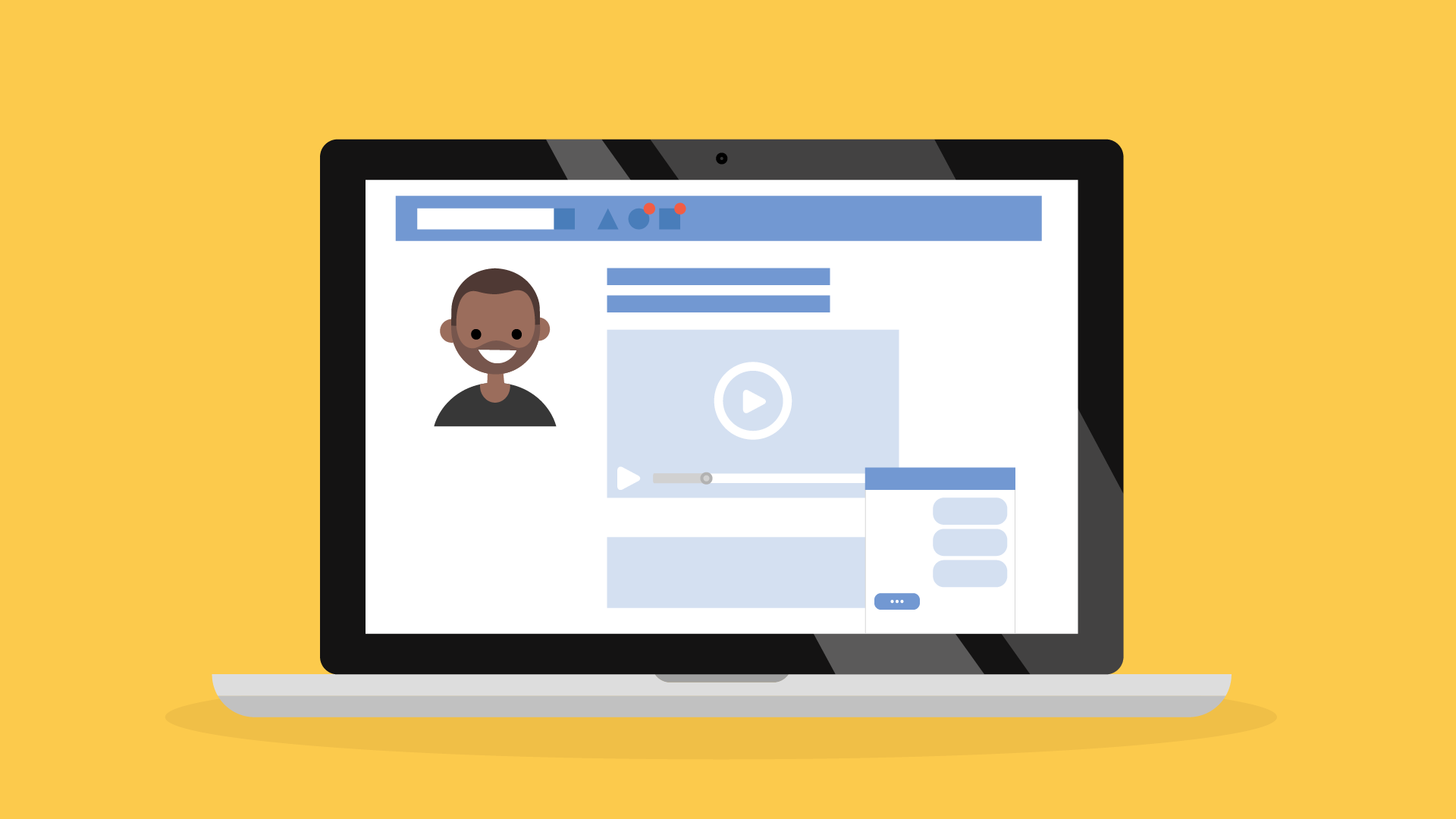
Ondertiteling LinkedIn: In 3 stappen LinkedIn video’s ondertitelen
In deze guide leggen we je uit hoe je in 3 stappen op LinkedIn video's kan ondertitelen.

Ondertiteling Instagram in slechts 4 stappen
Ondertiteling aan je Instagram video's toevoegen doe je gemakkelijk met deze 4 stappen.

Regel jouw TikTok ondertiteling in slechts 4 stappen
In dit artikel leggen we uit hoe je in vier stappen ondertiteling toevoegt aan je TikTok-video’s.

Ondertiteling Premiere Pro: In maximaal 5 stappen je video’s ondertitelen
In deze guide leggen we je uit hoe je in Premiere Pro video’s kan ondertitelen en hoe je de ondertiteling kan bewerken.

In 6 stappen je iMovie video’s ondertitelen
In dit artikel eggen we je uit hoe je in iMovie ondertiteling kan toevoegen. Hoewel iMovie geen ondertiteling functie heeft, is het wel mogelijk om handmatig ondertiteling toe te voegen.
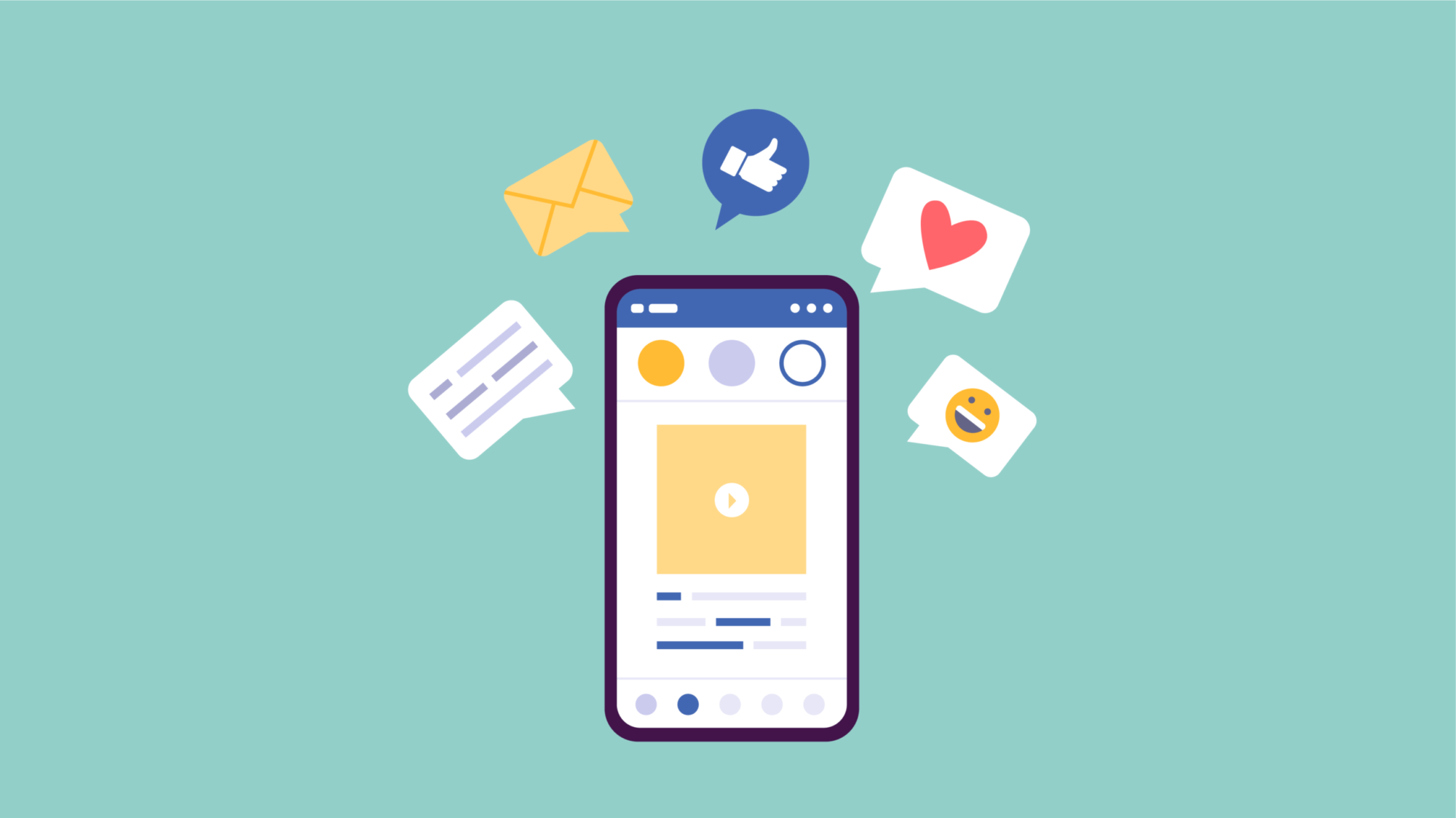
Ondertiteling Facebook: In 4 stappen Facebook video’s ondertiteld
In deze blog leggen we je uit hoe je op Facebook ondertiteling, in meerdere talen, kan toevoegen aan je video, bewerken en ook weer kan verwijderen.
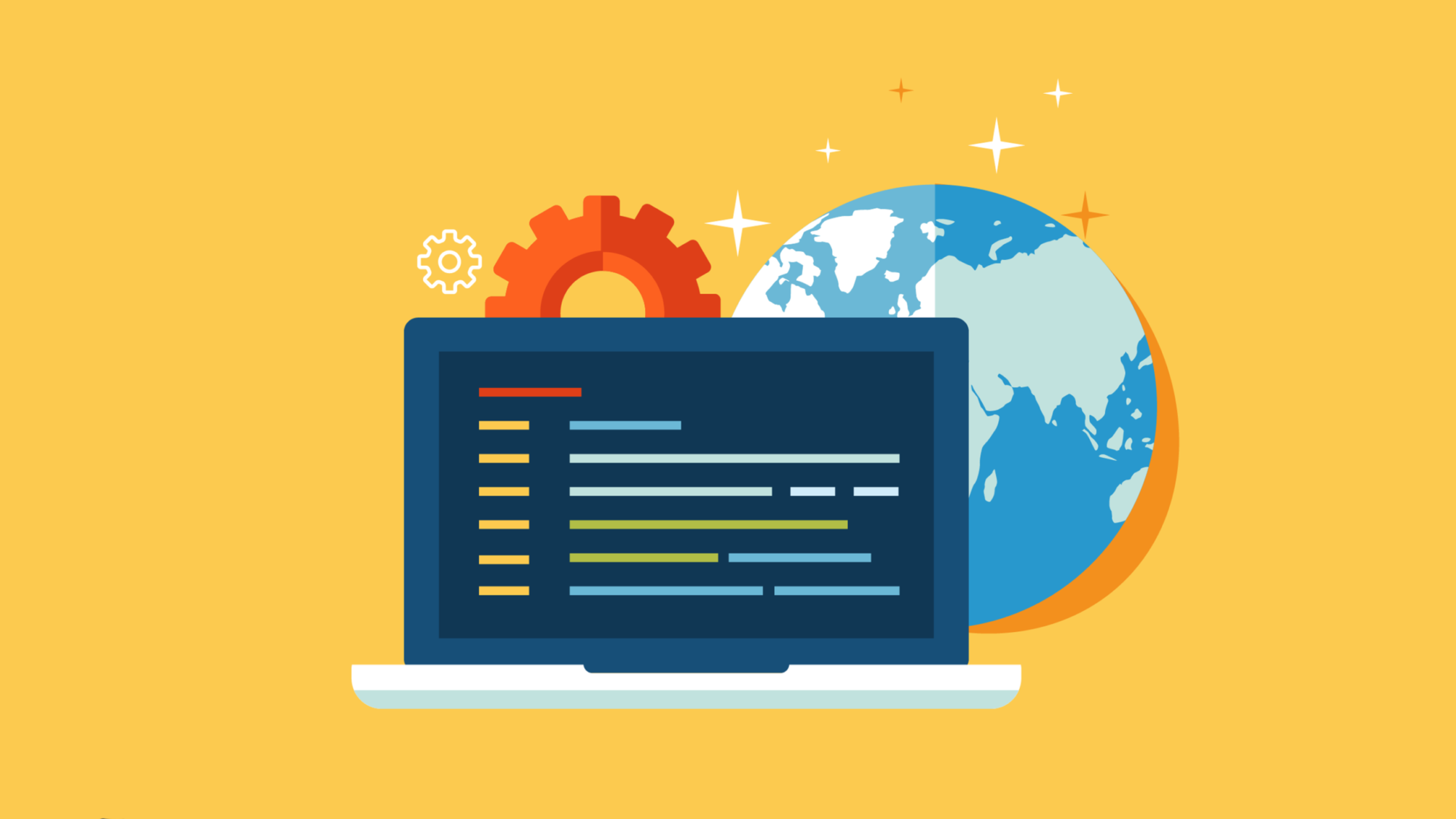
Wat is een SRT-bestand nu precies?
Wat is een SRT-bestand, waar staat de afkorting SRT voor en waarvoor heb je het nodig? We leggen het je uit.

Video’s ondertitelen: De ultimate guide voor ondertitelen
In deze guide over video’s ondertitelen leggen we uit wat een SRT-bestand is en hoe je video’s kan ondertitelen op Facebook, Youtube, Instagram, TikTok, LinkedIn, Premiere Pro en iMovie.
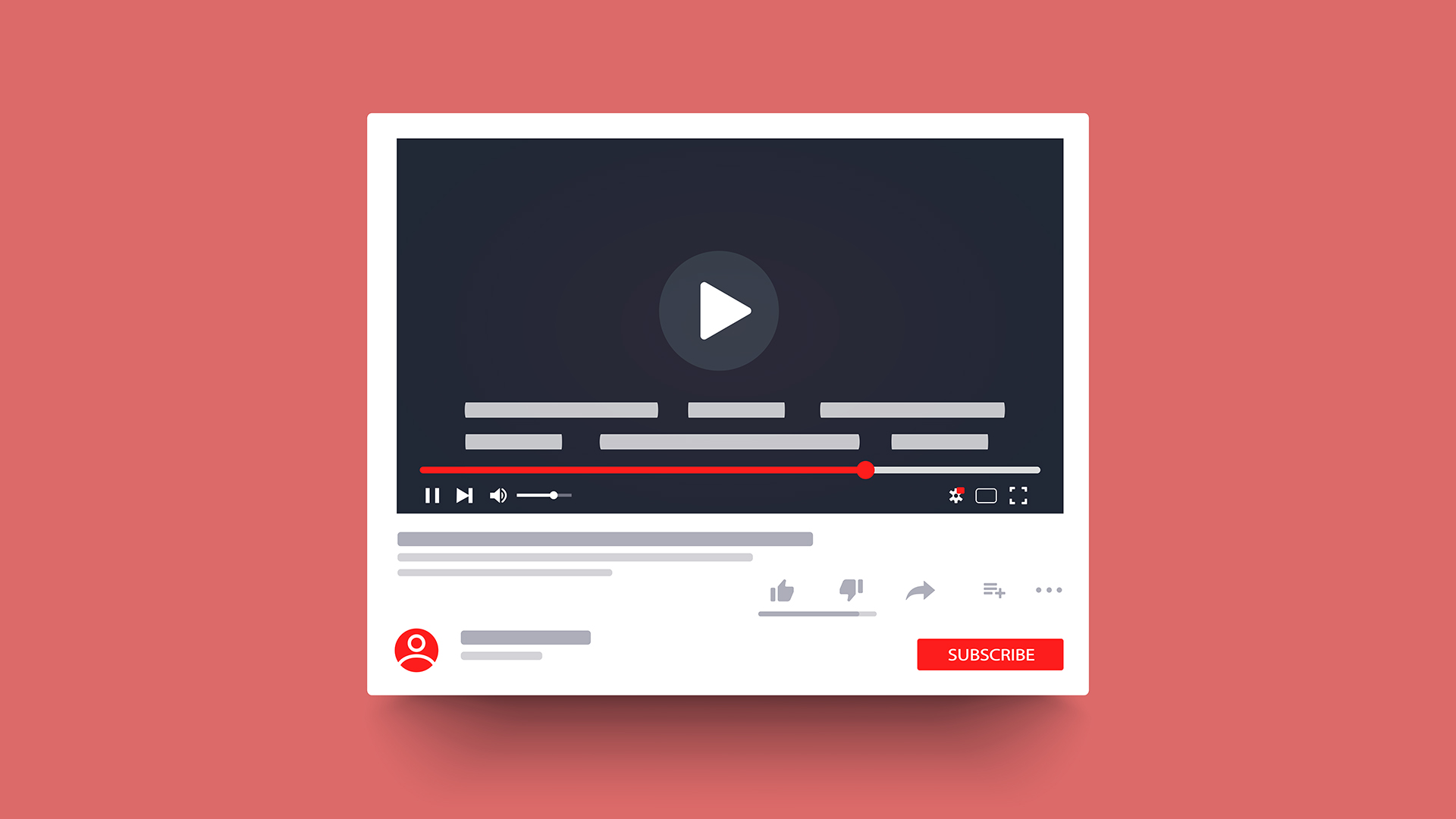
Instructies voor het toevoegen van ondertiteling aan YouTube-video’s
In dit artikel leggen met behulp van een handig stappenplan uit hoe je ondertiteling kan toevoegen en bewerken aan YouTube video's.